How to fix Safari not downloading files on iPhone, iPad, and Mac
You may, at times, encounter an issue where Safari refuses to download photos, videos, audio, PDFs, documents, and other files from a website. In this article, we’ll explore common reasons why Safari may not be downloading files on iPhone, iPad, or Mac and provide solutions to help you get back to downloading with ease.


The issues you may be facing
- Clicking the download link opens a new blank tab, and no file download starts.
- Safari is refusing to begin file downloads from one or all sites.
- File download starts, but it fails immediately in a second or two.
- The download happens up to a point and then fails midway or just before completing.
- Safari downloads a file but opens it and then deletes the original files (this happens with ZIP and other compressed files).
The solutions below should help fix all the above issues and also ones similar to them.
Before you begin
It’s possible that you’re not following the right steps to download the file. On Mac, it’s super easy, but on iPhone and iPad, downloading files may not be as obvious. With that said, even if the file has been downloaded, you may not know where it’s saved and how to find it. So, look at these tutorials, if needed:
- How to download videos from Safari on iPhone and iPad
- How to download files and documents to iPhone or iPad
- How to access downloaded files on iPhone and iPad
Retry the download
In many cases, initiating the download again does the trick. Try hitting the download link again, and it should work. If not, refresh the webpage and click the download button again.
Note: Some websites put downloads behind a login wall. So, make sure to honor that.
Pause and resume the download
The download may look like it has started, but it will pause or fail in a few seconds. If that happens, hit the tiny retry button a few times, and it should start the download. If not, hit the download link again on the website.
Check your internet
Make sure your iPhone, iPad, or Mac is connected to a stable Wi-Fi, Cellular Data, or Ethernet connection and the internet is working properly.
Some useful tips
- Turn off VPN if you’re using one.
- Restart your Wi-Fi router.
Troubleshooting internet problems
- How to fix cellular data not working on iPhone or iPad
- What to do when your iPhone or iPad can’t connect to Wi-Fi
- Internet not working on your Mac? Here are 16 solutions to fix it
Allow the website to download files
When you try to download a file from a website for the first time, it doesn’t start immediately. Instead, you will see an alert asking your permission to allow this site to download and save files locally or not. Make sure you allow that. If you choose to block the download, follow these steps to fix it:
On iPhone and iPad: Hit the download link again on the website and tap Allow or Download when asked. If you don’t see the Allow button, clear your browser data.

On Mac: Open Safari and click Safari > Settings from the top menu bar. Now, go to Websites > Downloads > click the drop-down menu next to the website name and choose Allow . While you’re here, also make sure it says ‘ Ask ‘ or ‘ Allow ‘ next to ‘ When visiting other websites .’

Force Quit and reopen Safari
On iPhone and iPad: Swipe up from the bottom of the screen and hold or double-press the Home button to enter App Switcher. From here, drag the Safari app card all the way up to close it .
On Mac: Save your work in any other open Safari tabs. Next, click the Apple icon and choose Force Quit . Here, select Safari and click Force Quit .
Now reopen Safari and try downloading the file again.
Use alternate download links
You may see more than one download link on a website. If one link fails to work, try the other one. Note: Sometimes, picking a different download quality (for a video, audio, or image) should do the trick.

Set Safari download location to anything other than iCloud Drive
If you have set Safari to download files to iCloud Drive, switch it to any other local storage folder using the steps below:
On iPhone or iPad: Settings > Safari > Downloads > On My iPhone or Other .
On Mac: Open Safari and click Safari > Settings from the top menu bar. From the General section, select Downloads , Desktop , or any local folder next to ‘ File download location .’

Stop Safari from automatically opening files after download
By default, Safari on Mac is set to open files after downloading them. That means if you download a ZIP file, Safari will automatically unzip it after downloading. In rare cases, this may cause the download to fail, not complete successfully, or not even start in the first place if the file you’re trying to download is incompatible. Therefore, it’s best to turn it off from Safari Settings > General > uncheck ‘ Open “safe” files after downloading .’
Restart your device
If Safari is unable to download files due to minor glitches, save your work and do a restart .
Make sure your device has sufficient free space
New file downloads will only succeed if your iPhone, iPad, or Mac has enough free space. So go to Settings, and check how much free storage you have. If it’s full, use these tutorials to free up space:
- 50+ tips to free space on your iPhone and iPad
- 30+ ways to free storage space on your Mac
Clear Safari history and cache
One of the most reliable solutions to fix Safari issues is clearing its history and website data .
On iPhone and iPad, you can do this from Settings > Safari > Clear History and Website Data .
On Mac, click History from the top menu bar and select Clear History .
Try disabling a recently installed Safari extension
If you could download files earlier but can’t after installing an extension, then that extension is likely the culprit. Remove it, restart your device, and now you should have no problem downloading files.
On iPhone and iPad: Head over to this guide on installing and removing Safari extensions .
On Mac: Go to Safari Settings > Extensions > select the extension and click Uninstall .

Update Safari
Safari updates are tied to system updates on iPhone and iPad. So, go to Settings app > General > Software Update and get the latest version of the operating system.
On Mac, you can update Safari from System Settings .
Update your Mac
If you’re on an older version of macOS, consider updating to the latest version, which should improve your computer’s overall working and stability.
On macOS Ventura and later, go to System Settings > General > Software Update . And on macOS Monterey and earlier, go to System Preferences > Software Update .
Safari Downloads Not Working? 10 Troubleshooting Tips and Fixes to Try

Your changes have been saved
Email is sent
Email has already been sent
Please verify your email address.
You’ve reached your account maximum for followed topics.
I Use This Extension to Supercharge the Notes App on My Mac
Make your excel spreadsheets smarter with dropdown lists, i used ai to retouch my photos: here’s how it compared to me doing it myself.
It's not always easy to download files in Safari on a Mac. Sometimes, files seem to disappear after you download them, while other times, they don't download at all. Confusingly, this can happen for a variety of reasons. However, the fixes are all easy enough.
In some cases, the solution to Safari's downloading issues involves checking your Downloads folder. In other cases, it involves disabling any plugins that might cause you problems. These are all simple actions, so it shouldn't take you long to get downloading again. We'll walk you through everything you can try to fix when Safari won't download anything.
1. Check Your Default Downloads Folder
Safari sends every file you download to a folder on your Mac. Unsurprisingly, it uses Downloads as the default location. However, you can change this, perhaps without even realizing it.
You should thus check where Safari sends your downloads and change it accordingly if desired. To do this:
- Click Safari in the menu bar and choose Settings .
- Select the General tab.
- Expand the File download location dropdown box.
- Select Other , then when your Mac displays your local folders, select Downloads from the left sidebar (or whatever folder you'd like to use) and click the Select button.
You can set the default download location to a folder other than Downloads , of course. But make sure you remember what this alternative folder is. Otherwise, you could lose time searching for files that aren't in an obvious folder. If you'd like Safari to ask where your download should be stored every time, select Ask for each download .
2. Check the "Open Safe Files" Box
Sometimes, it might seem like Safari downloads aren't working normally because of the Open "safe" files after downloading option, which you'll find in Safari's General Preferences pane.
This option is turned on by default. It instructs Safari to automatically open all "safe" files once they've finished downloading. By turning it off, you might mistakenly think that Safari has stopped downloading properly since it stops automatically opening your files.
However, you can easily turn it back on. You simply have to do the following:
- Go to Safari > Settings from the menu bar.
- Make sure you're on the General tab.
- Check the small box next to Open "safe" files after downloading .
Safari will now open all "safe" files for you after it downloads them. And in case you were wondering, Apple defines certain file types, such as pictures and PDFs, as "safe."
3. Check Your Wi-Fi Network
It's worth bearing in mind that if you can't download in Safari, it might not be Safari that's the problem. In fact, it could be that your Wi-Fi connection is too slow or isn't working normally. In that case, there are some steps you can take.
First, make sure you're actually connected to a Wi-Fi network and that your Mac is close to the router. You'll typically suffer from slow downloads when you're farther away from the router, so moving closer can solve some problems.
Also, you can often speed up your Wi-Fi connection by changing your router's channel. You can do this by typing your router's IP address into Safari's address bar and hitting Return . You'll then come to your router's settings page, which is where you can change the channel it uses.
One other trick you can try is checking whether another device is eating up your Wi-Fi's bandwidth. This can slow down the speed of downloads, particularly if lots of devices are doing intensive work at the same time. Try pausing video streaming, online gaming, and similar activities if you can.
Similarly, if you're downloading a large file, you might simply have to wait for it to finish downloading.
4. Change DNS Servers
Using a popular DNS (Domain Name System) server can improve Safari's odds of locating a file's download servers. Let's try ditching your ISP's DNS servers in favor of Google DNS. Here's how:
- Click the Wi-Fi status icon on the macOS menu bar and select Wi-Fi Settings .
- Make sure that Wi-Fi is selected in the sidebar. Then, click Details , located on the right-hand side of the name of your currently connected network.
- Click OK to save your changes. Your Mac may prompt you to verify your identity first in order to save.
Save your changes and try downloading the file again. For the best results, flush your Mac's DNS cache before you do that.
5. Check for Paused Downloads
Starting a download and closing your Mac while it's still in progress can pause it. This could be an obvious reason why you can't find the download in your Downloads folder: it hasn't actually finished downloading.
In such cases, you have to restart the download. You can do this by clicking the Show Downloads button at the top of Safari's window, which looks like an arrow pointing down. Then, hit the Resume button, which resembles the circular refresh arrow in most web browsers.
6. Try Downloading Again
Sometimes, files get corrupted or damaged when you download them. This can stop the download from finishing, or it can stop you from opening a file once it's downloaded.
Either way, you can try simply downloading the file again. This is a basic step, but it can work wonders.
7. Clear the Safari Cache
An outdated browser cache can wreak havoc and cause all sorts of issues and might result in Safari not downloading files on your Mac. Here's how you can clear your browser's cache:
- Head to the Advanced tab.
- Check the box next to Show Develop menu in menu bar .
- Select Develop on the menu bar.
- Click Empty Caches .
Now, re-attempt the download to see if deleting the cache made a difference
8. Check Your Mac's Security & Privacy Settings
Sometimes, Safari download problems occur because your Mac doesn't let you open apps from unidentified developers. You'll find this setting in the Privacy & Security section of System Settings, which restricts you from opening apps downloaded from the App Store by default.
Fortunately, you can open apps from unidentified developers, assuming you trust them. This is what you should do:
- Launch Finder .
- Type the name of the app you want to open into Finder's search bar.
- Click This Mac to search your entire system.
- Control-click the app in question and click Open .
You can also change your settings to let you always open apps downloaded from outside the App Store. This involves doing the following:
- Launch System Settings and head to Privacy & Security from the sidebar.
- Scroll down the page to the Security section.
- Under Allow apps downloaded from , click App Store and identified developers .
- Enter your administrator password or use Touch ID to authorize changes.
Note that this option only permits apps from known developers, so if you download an app from an unidentified developer, you'll have to go through the process above. When your Mac blocks an unidentified app, you'll also see a prompt to open it in the Privacy & Security pane here.
9. Disable Safari Extensions and Plugins
Extensions and plugins can sometimes interfere with how web browsers operate. This includes downloading, so if you're having download problems on Safari, you should try disabling any recently installed add-ons or plugins in your browser.
This is what you should do:
- Click Safari > Settings in the menu bar.
- Select the Extensions tab.
- Uncheck the extensions or plugins you want to disable.
Once you've disabled any suspect extensions or plugins, you should try completing your download again. If it works, you know that the disabled add-on was most likely the cause of the problem. You should keep it disabled whenever downloading.
But if you need it for other tasks, remember to enable it when you do them.
10. Ensure You Have Adequate Storage Space
It might sound obvious, but you can't download a file that's larger than your Mac's available storage space. If you're trying to download a larger file, you will see a warning that Safari cannot download the file because the drive doesn't have enough free space. You can check how much free storage space is on your Mac by following these steps:
- Click the Apple menu in the top-left corner of your screen.
- Choose About This Mac , then click More Info from the pop-up. This will take you to the About page in the System Settings app.
- Finally, scroll down to the Storage section. You will see your total disk space and the amount of free space remaining.
- Optionally, click Storage Settings to see how your space is being utilized.
If you have less space, there are various ways to free up space on your Mac .
Enjoy an Easier Time Downloading Files in Safari
Apple offers Safari as a simple, built-in web browser that consumes less of your Mac's battery power compared to popular options such as Chrome and Firefox. As the above tips and fixes show, sometimes it can run into issues, but thankfully, there are many ways to solve your Safari download problems.
- Safari Browser

The Future of Music Festivals: What’s Changing in 2024?

The Growth of Podcasting: A New Frontier in Entertainment

The Role of Diversity in Modern Cinema

AI and Machine Learning in Environmental Monitoring
- workforce planning
- wind energy
- wellness AI
- water-efficient appliances
- water crisis
- wastewater treatment
- Virgin Galactic
- vaccine distribution
- Technology Explained
Safari Downloads Not Working? 10 Troubleshooting Tips and Fixes
Safari Downloads Not Working?
Having issues with downloads in Safari on your Mac? We’ll cover how to troubleshoot lost, stuck, and missing Safari downloads problems It’s not always easy to download files in Safari on a Mac. Sometimes, files seem to disappear after you download them, while other times, they don’t download at all. Confusingly, this can happen for a variety of reasons. However, the fixes are all easy enough.
1. Check Your Default Downloads Folder
Safari sends every file you download to a folder on your Mac. Unsurprisingly, it uses Downloads as the default location. However, you can change this, perhaps without even realizing it.
You should thus check where Safari sends your downloads and change it accordingly if desired. To do this:
- Click Safari in the menu bar and choose Settings.
- Select the General tab.
- Expand the File download location dropdown box.
- Select Other, then when your Mac displays your local folders, select Downloads from the left sidebar (or whatever folder you’d like to use) and click the Select button.
You can set the default download location to a folder other than Downloads, of course. But make sure you remember what this alternative folder is. Otherwise, you could lose time searching for files that aren’t in an obvious folder. If you’d like Safari to ask where your download should be stored every time, select Ask for each download.
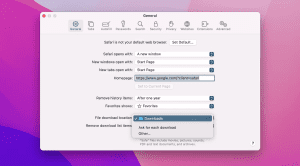
2. Check the “Open Safe Files” Box
Sometimes, it might seem like Safari downloads aren’t working normally because of the Open “safe” files after downloading option, which you’ll find in Safari’s General Preferences pane.
This option is turned on by default. It instructs Safari to automatically open all “safe” files once they’ve finished downloading. By turning it off, you might mistakenly think that Safari has stopped downloading properly since it stops automatically opening your files.
However, you can easily turn it back on. You simply have to do the following:
- Go to Safari > Settings from the menu bar.
- Make sure you’re on the General tab.
- Check the small box next to Open “safe” files after downloading.
Safari will now open all “safe” files for you after it downloads them. And in case you were wondering, Apple defines certain file types, such as pictures and PDFs, as “safe.”
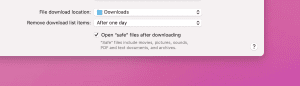
3. Check Your Wi-Fi Network
It’s worth bearing in mind that if you can’t download in Safari, it might not be Safari that’s the problem. In fact, it could be that your Wi-Fi connection is too slow or isn’t working normally. In that case, there are some steps you can take.
- First, make sure you’re actually connected to a Wi-Fi network and that your Mac is close to the router. You’ll typically suffer from slow downloads when you’re farther away from the router, so moving closer can solve some problems.
- Also, you can often speed up your Wi-Fi connection by changing your router’s channel. You can do this by typing your router’s IP address into Safari’s address bar and hitting Return. You’ll then come to your router’s settings page, which is where you can change the channel it uses.
- One other trick you can try is checking whether another device is eating up your Wi-Fi’s bandwidth. This can slow down the speed of downloads, particularly if lots of devices are doing intensive work at the same time. Try pausing video streaming, online gaming, and similar activities if you can.
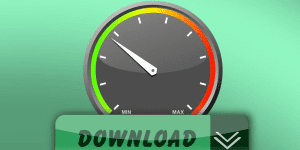
4. Change DNS Servers
Using a popular DNS (Domain Name System) server can improve Safari’s odds of locating a file’s download servers. Let’s try ditching your ISP’s DNS servers in favor of Google DNS. Here’s how:
- Click the Wi-Fi status icon on the macOS menu bar and select Wi-Fi Settings.
- Make sure that Wi-Fi is selected in the sidebar. Then, click Details, located on the right-hand side of the name of your currently connected network.
- Click OK to save your changes. Your Mac may prompt you to verify your identity first in order to save.
Save your changes and try downloading the file again. For the best results, flush your Mac’s DNS cache before you do that.
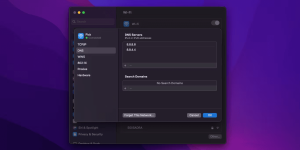
5. Check for Paused Downloads
Starting a download and closing your Mac while it’s still in progress can pause it. This could be an obvious reason why you can’t find the download in your Downloads folder: it hasn’t actually finished downloading.
In such cases, you have to restart the download. You can do this by clicking the Show Downloads button at the top of Safari’s window, which looks like an arrow pointing down. Then, hit the Resume button, which resembles the circular refresh arrow in most web browsers.
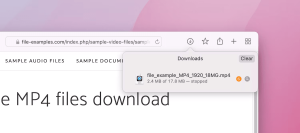
6. Try Downloading Again
Sometimes, files get corrupted or damaged when you download them. This can stop the download from finishing, or it can stop you from opening a file once it’s downloaded.
Either way, you can try simply downloading the file again. This is a basic step, but it can work wonders.
7. Clear the Safari Cache
An outdated browser cache can wreak havoc and cause all sorts of issues and might result in Safari not downloading files on your Mac. Here’s how you can clear your browser’s cache:
- Head to the Advanced tab.
- Check the box next to Show Develop menu in menu bar.
- Select Develop on the menu bar.
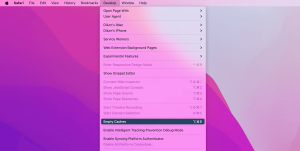
8. Check Your Mac’s Security & Privacy Settings
Sometimes, Safari download problems occur because your Mac doesn’t let you open apps from unidentified developers. You’ll find this setting in the Privacy & Security section of System Settings, which restricts you from opening apps downloaded from the App Store by default.
Fortunately, you can open apps from unidentified developers, assuming you trust them. This is what you should do:
- Launch Finder.
- Type the name of the app you want to open into Finder’s search bar.
- Click This Mac to search your entire system.
- Control-click the app in question and click Open.
You can also change your settings to let you always open apps downloaded from outside the App Store. This involves doing the following:
- Launch System Settings and head to Privacy & Security from the sidebar.
- Scroll down the page to the Security section.
- Under Allow apps downloaded from, click App Store and identified developers.
- Enter your administrator password or use Touch ID to authorize changes.
Note that this option only permits apps from known developers, so if you download an app from an unidentified developer, you’ll have to go through the process above. When your Mac blocks an unidentified app, you’ll also see a prompt to open it in the Privacy & Security pane here.
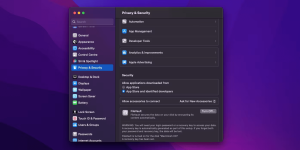
9. Disable Safari Extensions and Plugins
Extensions and plugins can sometimes interfere with how web browsers operate. This includes downloading, so if you’re having download problems on Safari, you should try disabling any recently installed add-ons or plugins in your browser.
This is what you should do:
- Click Safari > Settings in the menu bar.
- Select the Extensions tab.
- Uncheck the extensions or plugins you want to disable.
Once you’ve disabled any suspect extensions or plugins, you should try completing your download again. If it works, you know that the disabled add-on was most likely the cause of the problem. You should keep it disabled whenever downloading.
But if you need it for other tasks, remember to enable it when you do them.
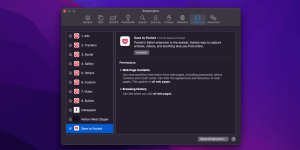
10. Ensure You Have Adequate Storage Space
It might sound obvious, but you can’t download a file that’s larger than your Mac’s available storage space. If you’re trying to download a larger file, you will see a warning that Safari cannot download the file because the drive doesn’t have enough free space. You can check how much free storage space is on your Mac by following these steps:
- Click the Apple menu in the top-left corner of your screen.
- Choose About This Mac, then click More Info from the pop-up. This will take you to the About page in the System Settings app.
- Finally, scroll down to the Storage section. You will see your total disk space and the amount of free space remaining.
- Optionally, click Storage Settings to see how your space is being utilized.
If you have less space, there are various ways to free up space on your Mac.
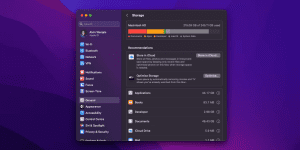
Enjoy an Easier Time Downloading Files in Safari
Apple offers Safari as a simple, built-in web browser that consumes less of your Mac’s battery power compared to popular options such as Chrome and Firefox. As the above tips and fixes show, sometimes it can run into issues, but thankfully, there are many ways to solve your Safari download problems.

Leave a Reply Cancel reply
Your email address will not be published. Required fields are marked *
Save my name, email, and website in this browser for the next time I comment.

Sustainable Homes, Higher Values: Real Estate's Green Certification Impact
Puffing Up Trouble Unveiling the Deadly Secrets of Pufferfish
Related Posts

- Productivity
Discover 5 Innovative Uses of AR Technology in Daily Life

Craft Your Online Persona: Social Media Branding for Professionals
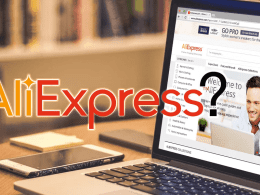
Is AliExpress Legit and Trustworthy? A Comprehensive Review

USB4 vs. Thunderbolt 4: A Comparative Analysis
Home > News Tips
Safari Downloads not working on Mac: What to do?
Updated on Tuesday, August 27, 2024

Approved by
Safari Downloads not working problem occurs when you want to download some items from it. Specifically, the problem includes that the downloaded item might disappear, the error " decompression failed " appears in the Downloads box, or, the Safari browser doesn't download at all.
Don't worry, software problem is not as tough as hardware failure, and you can read this article to know the reasons that cause Downloads not working on Mac Safari , meanwhile, approaches on how to fix Safari Downloads not working are covered on Mac.
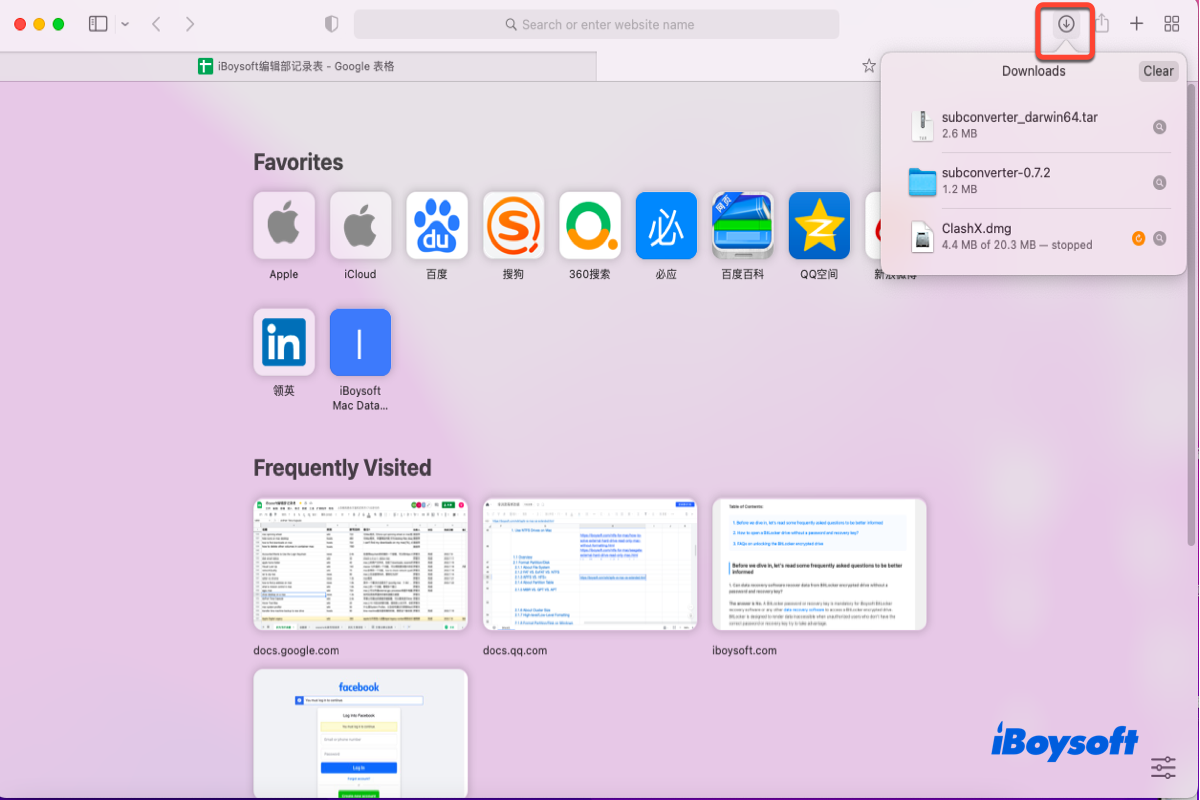
Why does the Safari Downloads not working issue happen on Mac?
Generally speaking, the factors that cause Safari downloads not working issue are various, and you can have a rough understanding of them:
- False default downloads folder
- Poor network quality
- Paused download items
- Redundant Safari caches
- High security and privacy of Mac
- Installed Extensions and plugins
- Insufficient disk space
All these factors mentioned above are likely to cause the Safari downloads not working issue on Mac. But be relaxed, this post provides you with the most comprehensive ways to fix this issue. You can try them below according to your demands.
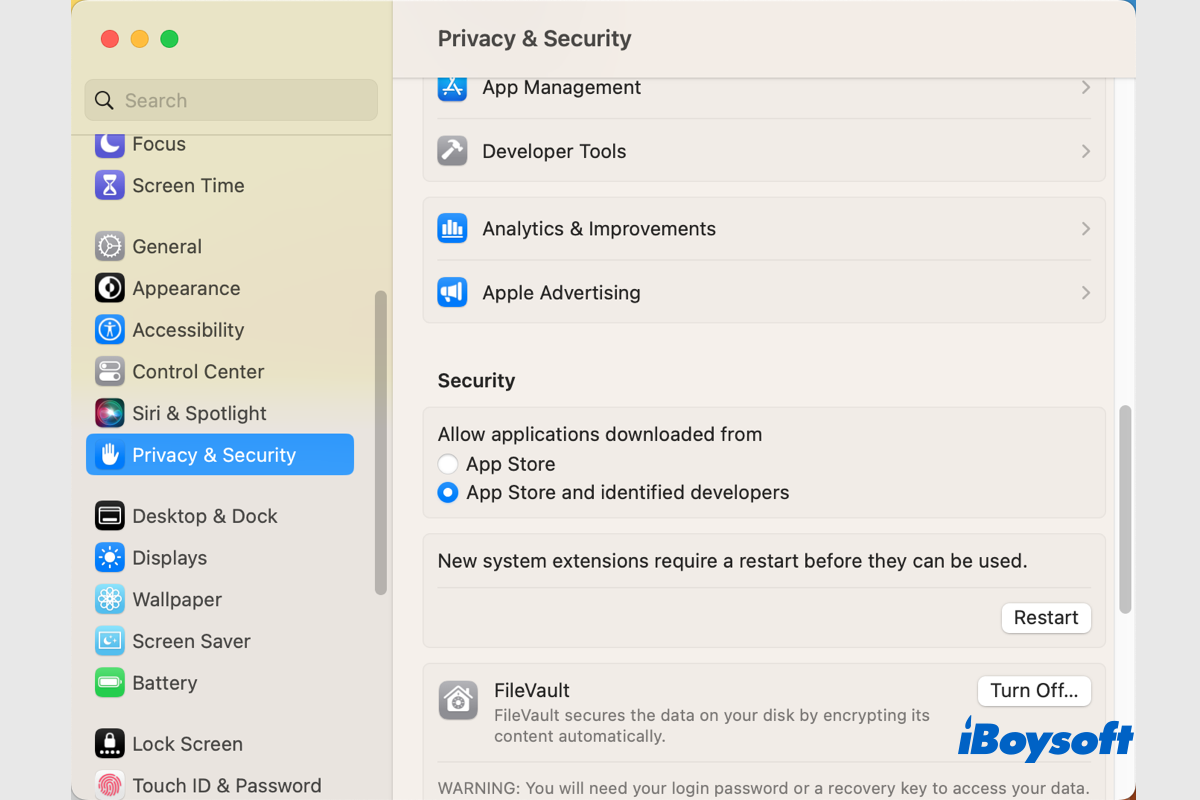
What If My Mac Won't Download Anything Like Apps/macOS/Files?
If you find your Mac won't download anything such as downloading macOS, applications, or files from the App Store, the internet, or within the apps, there are fixes for the Mac download not working issue. Read more >>
Share this article with others right now!
How to Fix Safari Downloads not working on Mac?
Approaches to deal with the downloads not working on Mac Safari are various, each one is simple and easy. You can spare no effort to solve this problem.
Fix 1: Check the default downloads folder
Commonly, the Safari browser sends your downloaded files to a folder, and it always takes Downloads as the default location. If you have downloaded something but it doesn't show up in the Downloads folder, you can check which one is the default folder, and even you can change the default folder.
- Launch the Safari browser via Spotlight Search or Finder .
- Click the Safari Preferences in the top menu bar of the Mac desktop.
- Select the General tab, and locate the File download location box.
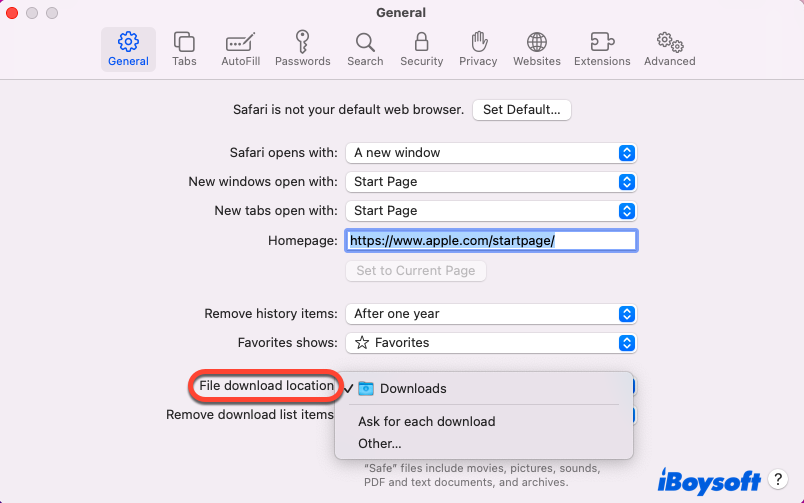
After you have done these actions, please securely remember the new default folder that you changed, in case you cannot find the downloaded items later.
Fix 2: Check the Open "safe" files after downloading box
As the content indicates, the downloaded files will open automatically if you ticked the Open "safe" files after downloading option. However, if your downloaded file doesn't open by itself, it's possible that you untick this option. Hence, you can follow the steps below to select this option:
- Open the Safari browser in Launchpad .
- Select Safari on the upper left of your desktop, and then choose Preferences in the dropdown menu.
- Select the General tab and tick the Open "safe" files after downloading option.
After completing these steps, try to download again to see if your downloaded item would open automatically. If not, try the following approaches.
Fix 3: Check your network quality
Sometimes, the Download not working on the Safari problem happens due to the slow internet connection, but not the Safari problem. You can run the macOS NetworkQuality to check your upload and download speed.
- Launch the Terminal app via Home Folder on Mac or Finder.
- Run the following command line in the Terminal window and then hit Enter. networkquality
- Wait for the Terminal to run this command line, and then you can know your internet quality. This operation only takes several seconds.
If the upload/download speed and upload/download responsiveness are fast, your download speed is still slow, then it's likely that other devices swallow up your Wi-Fi bandwidth. You can stop these devices to use the Wi-Fi when you're downloading on the Safari browser.
Or, if you have no other device using your Wi-Fi, it's highly possible that unauthorized devices use your internet in secret, and you'd better remove them from your user list for fast Wi-Fi speed and security.
Fix 4: Change DNS Servers
A famous DNS Server is able to increase Safari's capability of locating the file's download server. Thus, for dealing with the Safari Downloads not working issue, you can take changing the DNS Servers into consideration.
- Click the Apple menu , and select System Preferences in the dropdown menu.
- Locate the Network option and open it.
- Click the Advanced option on the lower right corner of the Network window.
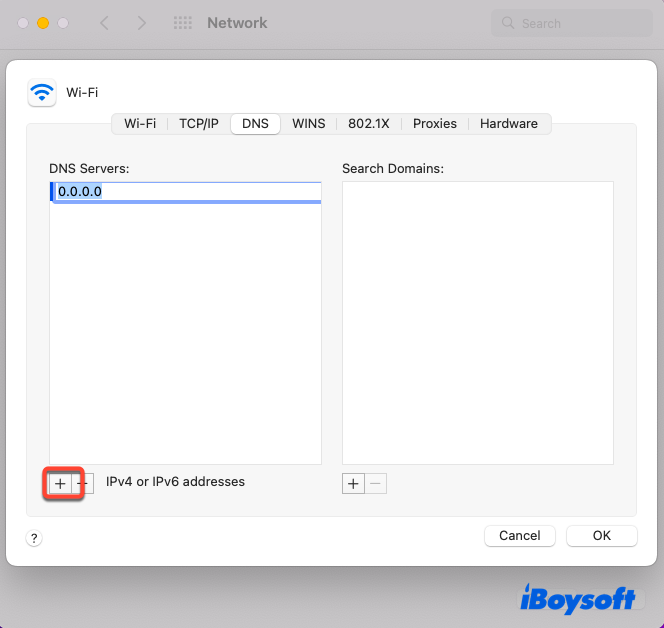
- Click the OK tab to confirm your actions.
Since you have changed the DNS servers already, you can then try to download items in the Safari browser to test if the Downloads not working issue on Safari is solved.
Fix 5: Check the paused downloads
Downloading an item and then powering off your Mac definitely leads to the Safari Downloads not working on Mac. Therefore, you can head to the Safari browser to see if there is any paused download item:
- Launch the Safari browser.
- Click the semi-circle arrow icon to display the download items.
- If there are paused download items, click the Resume button to restart the download work.
If there aren't paused download items, be patient and try the following approaches still.
Fix 6: Clear the Safari caches
The redundant caches accumulated on the Safari browser may hinder your download work, and you can remove them by easy steps included in this post:
- Open the Safari browser and click the Safari tab on the upper left of the desktop.
- Select the Safari Preferences option in the context menu.
- Turn to the Advanced tab, and then click the Show Develop menu in menu bar.
- Click the Develop tab on the taskbar of your Mac desktop.
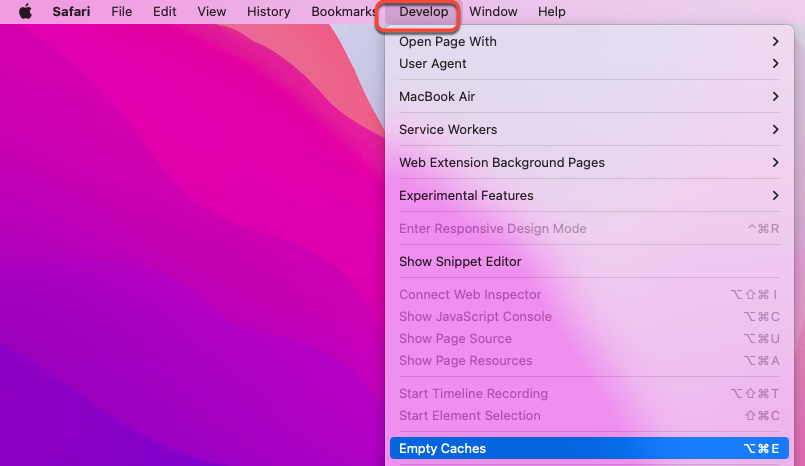
After you cleared the caches, try to download any item via Safari to test if the Safari Downloads not working issue is repaired.
Fix 7: Check the Security & Privacy settings
Thanks to the high security and privacy level, you are unable to open the apps from the outside of the App Store on Mac. If you have downloaded an app from the Safari browser, it's not odd that you cannot install and run it on Mac, unless you change some Security & Privacy settings manually.
- Click the Apple menu and select System Preferences in the menu.
- Locate the Security & Privacy tab and open it.
- Click the padlock and enter your admin account password for further changes.
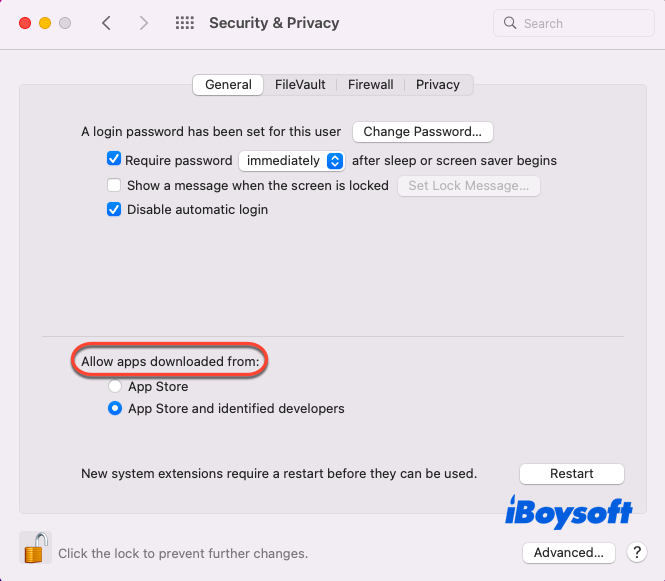
Notice that only apps from identified developers are allowed to be installed and used on your Mac, if you have downloaded an app from the unidentified developers, the app will be blocked by your Mac operating system .
Fix 8: Disable the Extensions and plugins
Sometimes, the extensions and plugins installed on Safari may cause the Downloads not working issue on Mac Safari, then, ways to disable or close these extensions or plugins are helpful in fixing this issue.
- Run Safari on Mac, and click the Safari tab on the upper left of your desktop.
- Select the Safari preferences in the context menu.
- Turn to the Extension tab, and then uncheck the extensions and plugins.
After you have finished these actions above, try to download an item in the Safari browser again. If you can download the item without barriers, then it's faulty with the extensions and plugins. Please remember to close the extensions and plugins when you download any item in the Safari browser later.
Fix 9: Check the disk space
If your disk remains few spaces, then Mac cannot hold the item that you have downloaded on the Safari browser absolutely. You can follow the guidelines to check the disk space, also, methods on how to free up the disk space on Macintosh HD are covered for enough space to store downloaded items.
- Click the Apple menu on your desktop, and then tap the About This Mac option.
- Switch to the Storage tab. if there is little space, click the Manage tab then.
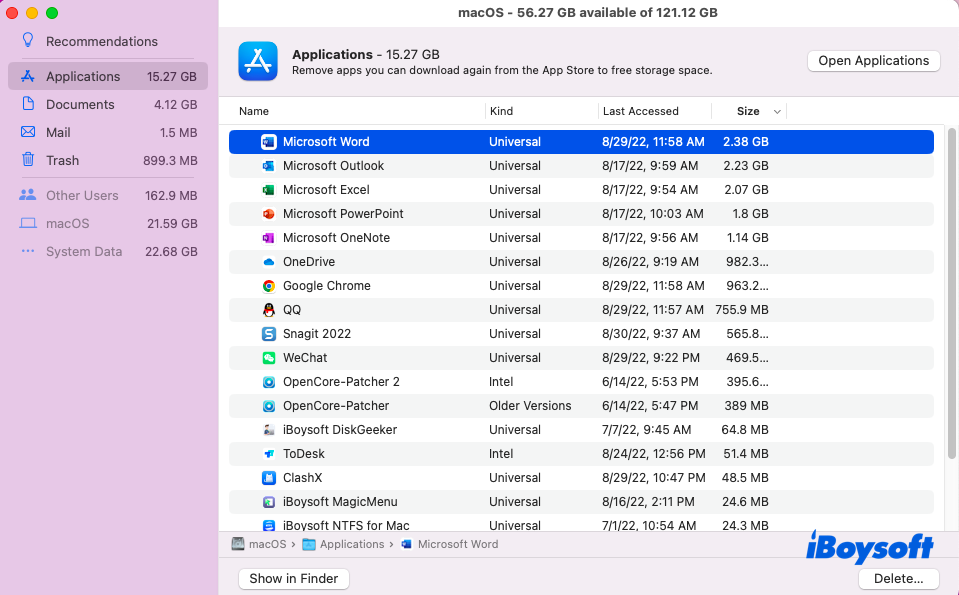
Since you have enough space by the following steps, you can download any items on the Safari browser then.
Factors that cause the Safari Download not working problem are uncertain, but feasible approaches to solving this problem are covered in this post. You can try them to fix your Safari browser which cannot download items, and the downloaded items disappear with ease.
Vain Rowe is a new technical editor at iBoysoft. She spares no effort to learn tech knowledge during the training and after training. She has shared dozens of articles across iBoysoft website and other websites, providing solutions and information about file restoration, disk cleanup, work efficiency, and data security.
Jessica Shee is a senior tech editor at iBoysoft. Throughout her 4 years of experience, Jessica has written many informative and instructional articles in data recovery, data security, and disk management to help a lot of readers secure their important documents and take the best advantage of their devices.
People Also Ask
Macbook air m1 doesn't turn on out of the box, what to do.
Read to learn why does your MacBook Air won't turn on out of the box and find workarounds to fix the trouble.
What to do MacBook Pro doesn't boot after reinstallation?
Read to know how to fix MacBook Pro doesn't boot after format and reinstallation.
How to Fix SD Card Can't Be Read On Mac?
This post what to do when your SD card can't be read on your Mac with an error message that reads The disk you inserted was not readable by this computer.
My 2014 Mac Mini keeps crashing, any way out?
This thread provides fixes when Mac keeps crashing.
WD Elements not showing on MacBook but working on Windows
Read this thread to fix WD Elements not showing on MacBook but working on Windows.
What to do my Mac won't boot unless in Safe Mode?
Read to know how to fix Mac not booting up issue.
Read More Questions
No. 308, 3/F, Unit 1, Building 6, No. 1700, Tianfu Avenue North, High-tech Zone
Copyright© 2024 iBoysoft ® . All Rights Reserved.
How-To Geek
Download problems 9 ways to troubleshoot and fix them.

Your changes have been saved
Email is sent
Email has already been sent
Please verify your email address.
You’ve reached your account maximum for followed topics.
Steam Finally Made It Easier to Find Trending Free Games
I miss earning rewards in video games, rather than just buying them, it's time to let us resell digital games, quick links, check your device's free space, test your internet speed, stop files opening instead of downloading, pause and unpause the download, try another web browser, allow pop-up windows, cookies, and javascript, windows users: check your antivirus, console download close any open games, still no luck cancel and try again.
Most issues that you will encounter while trying to download a file have simple solutions. Whether you're using a computer, a smartphone, or a games console, here are nine things to try the next time you have an issue.
A lack of free disk space is going to cause download problems, regardless of which device you're using. While most devices will check for adequate disk space before starting the transfer, some don't, and your download will fail for seemingly no reason.
Performing a full restart can often free up some space as the system deletes temporary files and performs housekeeping in the background. Otherwise, learn how to create free space on Windows , macOS , Android , or an iPhone .
If your internet speed is abnormally slow, your download might not start at all. This is especially true if you have lots of different devices on your network, which are all fighting for the same small amount of bandwidth.
You can test your internet speed with services like Speedtest and Fast . Often, slow speeds are due to constraints on the networks and temporary glitches outside of your control. Restarting your network hardware is unlikely to help in most instances, but it won't do any harm, either.
A common issue that pops up when you try to download a file is caused by how your internet browser handles certain file types (for example, PDF documents). You might want to save the document to your device, but the browser has other ideas and keeps opening it instead. In this instance, you should right-click on the download link and select "save as" instead.
This option is presented differently in different browsers. In Safari, it's "Download Linked File As," while Firefox uses "Save Link As" instead. If you want to change this behavior, you'll need to dig into your browser preferences and change the default behavior for those file types.
You can make your browser automatically download PDFs instead of opening them , too.
Sometimes, all you need to do is stop and start the transfer to get things moving. This is especially true on older game consoles like the PlayStation 4, where the trick can be used to speed up downloads that have stalled.
How you go about this depends on the device or browser that you're using. Some browsers have built-in download managers that allow you to hit pause and then resume. If you're trying to download an app on an iPhone or iPad, you can tap on the icon to pause the download, and then tap on it again to resume.
Some websites simply don't work correctly in certain browsers. This is especially true for smaller, niche browsers that fall outside of the big four (Chrome, Firefox, Edge, Safari).
It's always a good idea to have more than one browser installed for instances like this. While many Mac users favor Safari for the way that it integrates tightly into Apple's ecosystem, sometimes, breaking out Chrome or Firefox is the only way to get a page to render correctly, or for a web app to run at all.
Sometimes, when a download won't start, it's because your browser is blocking a pop-up window or cookie that the service relies upon. Most browsers will notify you in the address bar that a pop-up window has been blocked (although some do it quietly in the background).
If you click on a download link and nothing happens, check the address bar for any "pop-up window blocked" notifications. In the case of most browsers, clicking on the notification will give you an option to allow the pop-up temporarily and create a rule that will prevent it from happening in the future.
Other websites require cookies to be allowed, so check your browser settings to ensure that cookies are enabled (if you haven't disabled them manually, they are likely enabled). The same is true for JavaScript, which many websites now rely on to function (This also requires manually disabling in the first place.).
On Windows, you should use an antivirus tool to scan for malware . These tools may sometimes block downloads---often because the download is malicious.
If you can't find a file, or a particular website doesn't seem to allow downloads, open your antivirus program and check its logs to see whether it has blocked those downloads. Antivirus programs generally pop up a notification when they do this, but they may not always do so.
Are you sure that the download is safe, but your antivirus is blocking it anyway? Consider temporarily disabling your antivirus.
We recommend against this unless you're absolutely sure that a file is safe. The most likely reason that your antivirus is blocking the file is that it's dangerous. Be sure to reenable your antivirus software after the download, and scan that download before opening it.
You can also dig through the settings for any such software to ensure that there aren't any settings in place to block specific file types or domains.
In the case of the PS4, the system restricts download bandwidth when a game is running. Although this behavior is a little erratic and doesn't seem to apply to all games, it's especially likely to happen with online or "live service" games.
For this reason, we'd recommend killing any running processes while the download completes, especially on older Sony consoles. This is accomplished by highlighting the currently running process, pressing the Options button, and choosing "Close Application" from the context menu.
The nuclear option is to cancel your download and try again from the start. This might not be your first choice depending on the size of the download and how much progress you're giving up, and it might not fix the issue, either.
Most modern browsers will retain any progress you have made. If the browser detects that the data associated with the download is corrupted, you will likely lose your progress. If you often download large files (or you have a slow internet connection that makes downloads a chore), then you might want to use a browser like Chrome or Firefox, since they support features like pausing and resuming downloads.
Alternatively, large downloads are often faster and easier to manage when you use BitTorrent instead .
- Video Games
- PlayStation
Safari Not Working on iPhone? Here’s How to Fix It
What to know.
- If Safari is not working, be sure to check your cellular and Wi-Fi connection.
- Confirm that you have not set any Screen Time limits for Safari.
- If all else fails, try clearing Safari history and browsing data.

It can be incredibly frustrating when Safari is not working on iPhone. Whether web pages are not loading or you’re getting a “Safari cannot open page” error message, we’re going to go over a few different fixes that should help resolve any issues you are having with your web browser.
Why Is Safari Not Working?
- How to Check Screen Time Settings
How to Clear Safari Browsing Data
There are a few different reasons why Safari is not working on your iPhone, so we'll recommend multiple solutions to help resolve the problem. Let’s get started with how to fix Safari on iPhone.


How to Check Cellular & Wi-Fi Connection
Like any web browser, Safari needs an internet connection to work. For more Safari troubleshooting fixes, like how to fix the Safari cannot open page error, be sure to sign up for our Tip of the Day newsletter. Now, to fix any problems with Safari not working on your iPhone, let’s first check your cellular and Wi-Fi connection:

If these settings are already enabled, but your web browser is still giving you trouble or Safari can't find server, there are other solutions to try.
How to Enable Cellular Data for Safari
One of the iPhone’s many useful features is that you can restrict certain apps from using your cellular data . This is great for those who do not have unlimited data plans. However, that also means that if you disable data for Safari, then the web browser will be unable to load any web pages if you're not connected to Wi-Fi. If Safari is not working on your iPhone, here’s how to check your cellular data settings:

Once you've confirmed that cellular data is enabled for Safari, try opening a web page to see if the issue has been resolved.
Safari Won’t Open on iPhone? Check Screen Time Settings
Screen Time is a handy feature that is designed to help you reduce the amount of time you spend on your phone, including restricting access to a particular app. If you played around with Screen Time settings in the past, you might have accidentally set an App Limit for Safari by accident. If Safari won't open this is one of the first things you should check. Here’s how to check your Screen Time settings when Safari is not working on iPhone:

If you do not see Safari in this list, then you have not set any Screen Time limits for your web browser. If Safari is still not opening on your iPhone, the issue could be elsewhere.
Sometimes clearing out old website history and data can help with issues related to Safari not working. Here’s how to do it:
Note: Clearing this data will log you out of your online accounts and clear recent websites from your browsing history. While that is not a huge loss for most people, it can be a bit annoying when you get Safari working again, so it is best to use this option as a last resort.

If Safari is not working on your iPhone after clearing your browsing data, try closing the app completely.
Close & Re-open Safari
If Safari is still not working on iPhone, try closing and re-opening the app . Sometimes apps stop functioning correctly so completely closing it can help resolve things. When you close the app and re-open it, this effectively restarts the app.
If Safari cannot open a page, the above fixes should help resolve any underlying issues. However, if you are still having trouble with Safari not working on iPhone, you may need to seek further assistance from Apple Support . Next, find out how to block or allow pop-ups in Safari .
- How do I get the Safari icon back on my iPhone? Safari is one of the few Apple apps that cannot be removed from your iPhone. However, if it has somehow vanished from your phone, there are a few different ways to get Safari back on iPhone . Our article covers each method in detail, ensuring you can find the app.
- Why won't Safari open on my iPhone? If Safari won't open at all, the problem could be your Screen Time settings. If you don't have any Screen Time restrictions, you could be experiencing a software bug, in which case, I would recommend reaching out to Apple Support for help.
- How do I reset Safari on my iPhone? You can close and re-open Safari to reset it. However, if that does not work, you can follow the above steps for clearing your browsing data .
Author Details

Rhett Intriago
Rhett Intriago is a Feature Writer at iPhone Life, offering his expertise in all things iPhone, Apple Watch, and AirPods. He enjoys writing on topics related to maintaining privacy in a digital world, as well as iPhone security. He’s been a tech enthusiast all his life, with experiences ranging from jailbreaking his iPhone to building his own gaming PC.
Despite his disdain for the beach, Rhett is based in Florida. In his free time, he enjoys playing the latest games, spoiling his cats, or discovering new places with his wife, Kyla.

Article Spotlight
New podcast episode: top ios 18 features coming to your iphone this fall.

In the 213th episode, Donna and Cullen hand test new iOS 18 features, from Apple Intelligence to a completely revamped Control Center. Listen in to find out what they think and what is coming your way with this fall's update!
Featured Products

Most Popular

How to Tell If Someone Blocked Your Number on iPhone

App Store Missing on iPhone? How To Get It Back

How to Tell If a Dead iPhone Is Charging

How To Find My iPhone From Another iPhone

Step Counter: How To Show Steps on Apple Watch Face

How to Schedule a Text Message on iPhone

How To Get an App Back on Your Home Screen

How to Refresh AirTag Location Manually & More Often

iPhone Notes Disappeared? Recover the App & Lost Notes

How To Put Two Pictures Together on iPhone

How to Find a Lost iPhone That Is Turned Off
How Accurate Is Apple Watch Calories?
Featured articles.

Why Is My iPhone Battery Draining So Fast? 13 Easy Fixes!

Identify Mystery Numbers: How to Find No Caller ID on iPhone

Apple ID Not Active? Here’s the Fix!

How to Cast Apple TV to Chromecast for Easy Viewing

Fix Photos Not Uploading to iCloud Once & for All (iOS 17)

There Was an Error Connecting to the Apple ID Server: Fixed

iPhone Charging but CarPlay Not Working? Here's the Fix!
Check out our sponsors.

- Each email reveals new things you can do with your phone (and other devices) with easy-to-follow screenshots.
- Enter your email to get your first tip immediately!
- Smartphones
Safari Not Working On Your iPhone? Here Are 4 Things To Try
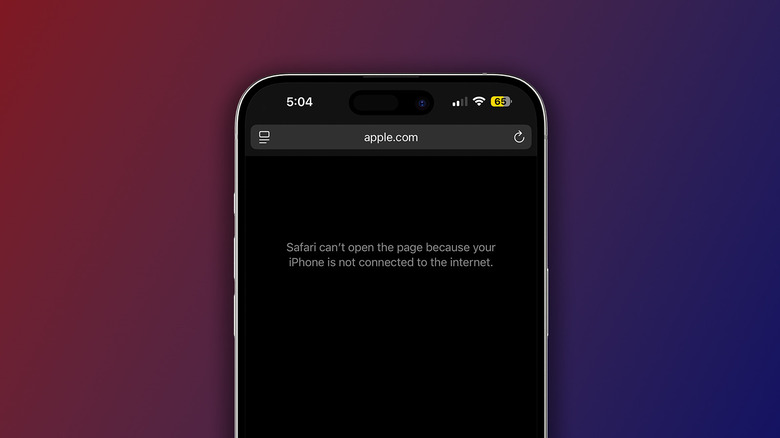
Back when the iPhone was first announced in 2007, one of the three highlighting features of the product was the ability to surf the web anytime and anywhere. Fast-forward a couple of years, and the internet browsing experience on mobile has improved tenfold, with most websites now offering a tailored mobile-friendly view, among other features.
Safari is the default web browsing app on all Apple devices, and is known for its simplistic design. Despite Google Chrome adding memory and battery saving features , Safari is deemed the best option when it comes to endurance and performance across Apple's range of products. But that's not all that the browser has going for it — you can find a good selection of Safari features that change the way you surf the web .
Unfortunately, no software is immune to bugs, and you may occasionally run into annoyances while trying to browse the internet using Safari. It could be the inability of the browser to load certain webpages, or just an error connecting to the internet as a whole. For those encountering problems with Safari on their iPhone, here are four troubleshooting steps that may identify and resolve the issue for you. The solutions also work for iPads and Macs, albeit with slightly different steps and menu names.
Check for app and system updates
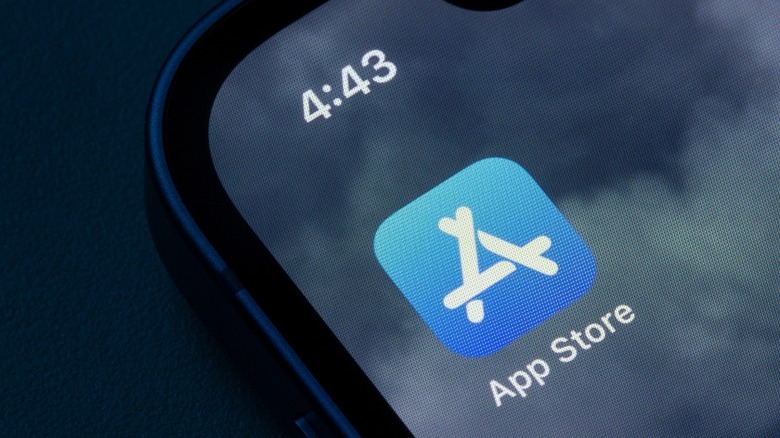
The first thing to check for, in case of abnormalities with any of the apps installed on your phone, are updates. App developers are constantly rolling out newer builds that not just bring new features, but also address existing bugs. So, before you begin scouring for other possible reasons, it's best to check for any app updates available for Safari.
- On your iPhone, open the App Store.
- Tap on your profile picture, located in the top-right corner of the screen.
- Scroll down, and you'll find a list of apps that have updates available.
- You can either choose to update all apps here, or find and update Safari specifically.
The Safari app will then be upgraded to the latest version, this time hopefully fixing any and all bugs. The same concept applies to system updates as a whole. Apple pushes out iOS updates to counter bugs quite frequently, so if you haven't updated your phone in a hot minute, now's a good time to do so.
- First, make sure you have at least 60% battery to begin with. Next, launch the Settings app on your iPhone.
- Navigate to General > Software Update.
- If your phone catches any pending updates, you can download and install them here.
Keeping your apps and system software up to date also safeguards you against malicious attacks, and the new features are just the cherry on top!
Troubleshoot network settings

Not being able to surf the web using Safari may be caused due to improper network configuration. Start by making sure you're connected to the internet through either Wi-Fi or cellular. There are ways to fix an iPhone that won't connect to the internet, including staying in proximity to your router or rebooting it. Try to see if you can connect to the internet using any other browser on your iPhone.
If you're utilizing a VPN on your iPhone , it is worth disconnecting from it to check if that fixes Safari. Most websites on the internet depend heavily on JavaScript to handle actions and logic, and this feature is turned on by default on the iPhone. You can confirm this by navigating to Settings > Safari > Advanced and enabling the "JavaScript" toggle.
In case you haven't been able to connect to the Internet in Safari while on mobile data, navigate to Settings > Cellular. Depending on your region, this may be labelled as "Mobile". Under the "Cellular Data" options, tap on "Show All", and make sure the toggle for Safari is enabled — the app won't be able to use your cellular network otherwise. If all else fails, and you've been noticing network issues system-wide, it may be worth it to reset all network settings on your iPhone .
Clear Safari's website data
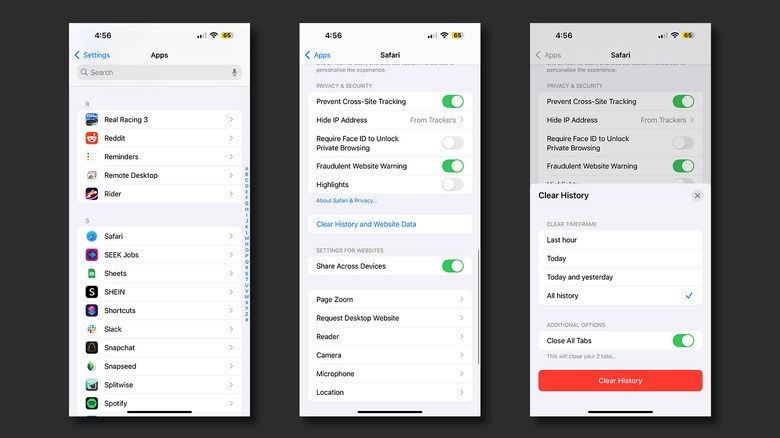
The web browser is probably one of the most used apps on anyone's phone, and the amount of data it handles and stores grows tremendously over time. There are a few ways to clear your iPhone's cache , and occasionally purging your browser's data can free up storage and fix broken app behavior.
- On your iPhone, launch the Settings app.
- Scroll down to find the Safari app. Alternatively, you can perform a search in case you have a lot of apps installed on your device.
- Tap on "Clear History and Website Data".
- You will see a pop-up with a few options where you can select the timeframe to clear your browsing history.
- Select "All history" and check the "Close All Tabs" toggle.
- Tap on "Clear History".
Head back to the app drawer and launch Safari. Try searching for something on the internet to see if the browser is now operational. Do note that clearing Safari's history will sign you out of all websites. While this trick is useful to speed sluggish performance or resolve miscellaneous bugs, cached data actually serves a lot of purpose and makes your browsing experience much faster, so don't overdo it.
Restart your iPhone

In the realm of tech support, all roads lead to the same advice — have you tried turning it off and back on again? Though not very common in iOS, it's possible for certain apps and services to break, and the quickest way to address these issues would be to perform a restart of the device. We wouldn't blame if you are unfamiliar with the process — iPhones are generally known for their stability, leaving little to no reason for troubleshooting measures such as this.
Depending on your iPhone model, the steps to reboot it will vary. For iPhones without the home button, follow these steps to perform a system reboot:
- Press and hold either the volume down or volume up button in combination with the side button.
- You will see the power menu pop up. Swipe the "slide to power off" slider at the top.
- Your iPhone will take a few seconds to shut down.
- Wait at least 30 seconds, then press and hold the side key to turn your iPhone back on.
For older iPhone models that still rock the trusty home button, simply press and hold the side button and then swipe to power off. In even older models like the iPhone SE, you will have to hold down the top button instead. Restarting is the same as holding down the power button until you see the Apple logo on the screen.
Recommended
Why Safari Is Not Working & How To Fix It on iPhone: 5 Ways
Safari, iPhone’s native browser, is designed specifically for the Apple ecosystem. It’s generally reliable for the most part, although occasional glitches can still arise. You might notice slow-loading page elements if your browser cache is full, you’re running an outdated iOS version, or Apple’s servers are down. The good news is that most of these are easy fixes. This guide offers quick, effective solutions to the most common reasons why Safari might not be working as expected. Let’s dive in.
If you encounter numerous Safari issues, we recommend trying other browser options. For example, Opera is one of the most operated browsers, as it comes with built-in VPN and ad blocker features, and enhanced resource consumption that will make your browsing experience as seamless as possible.
➡️ Try Opera browser here
Why Safari Is Not Working and 5 Ways to Fix It
1. turn off private relay.
Private Relay hides your IP address and browsing activity by routing your internet traffic through two encrypted relays. One is operated by Apple and the other comes from a third-party provider. While it encrypts your traffic like a VPN, note that it won’t change your virtual location.
Time needed: 1 minute
Here’s how you can switch off Private Relay on your iPhone:

2. Force-Close and Restart Safari.
Safari may not be working on your iPhone because of a few frozen tabs. Follow the steps below to force-quit your browser.

- Swipe until you find Safari and drag upwards to close the app.
3. Clear Your Browsing Data
Over time, Safari accumulates website data, including cached images and files, which can impact browsing performance. Clearing this cache can help resolve issues like slow loading times or website display problems.
To clear your browsing data and history on Safari, navigate to Settings > Safari > Clear History and Website Data. Don’t forget to tap the option to close all your browser tabs.
4. Force-Restart Your iPhone
Restarting your iPhone can help resolve minor bugs with Safari and your network connectivity.

- Drag the slider and wait until your iPhone turns off.
- Press and hold the power button until the Apple logo appears .
5. Update to the Latest OS
Aside from bug fixes and enhanced security, upgrading to the latest IOS also updates the Safari app. That said, any performance issues can be addressed.
To upgrade your phone’s OS, head over to Settings > General > Software Update. You may want to toggle on Automatic Updates so your iPhone’s software stays updated.

Contact Apple Support if Safari is still not working on your iPhone. You might have to send in your device for more extensive software or hardware repairs.
Leave a Reply Cancel reply
You must be logged in to post a comment.
This site uses Akismet to reduce spam. Learn how your comment data is processed .
- Karess Rubrico
WIN an iPhone 15 Pro Max!
Sign up for our daily newsletter
- Privacy Policy
- Advertise with Us
Safari Not Working on Your iPhone? Here’s How to Fix It
Although iPhones and iPads support other apps to reach the Web, Safari remains the most favored and frequently used browser for iOS users. Troubleshooting on Safari can be frustrating, especially if its issues prevent you from searching for a solution online. Here are a few common reasons why Safari may not be working on your iPhone and how to fix the problems.
Turn on Mobile Data for the Safari App
Disable experimental features, change your network settings.
Also read: How to Make Mobile Safari Save Your Passwords on iOS
Test Your Internet Connection
To begin with, ensure that the problem is with Safari and not with your internet connection. For this, open, say, a non-Apple app like Facebook or Chrome, and see whether the website or the feed loads. If it does, then Safari is at fault. Otherwise, your internet connection is at fault. If it’s the former, move on to the next step.
If you’ve been exploring your iPhone’s data-saving features, which let you specify which apps have access to your phone’s mobile data, then there’s a chance that you turned off mobile data for the Safari app. That means Safari will work when you’re connected to Wi-Fi but not to mobile data. (Try running Safari over Wi-Fi to test this.)
If that’s the case, then to turn mobile data back on for Safari, go to “Settings -> Mobile Data,” and then in the “Mobile Data” list, make sure the slider next to Safari is in the green “On” position.

Also read: 20 of the Best Siri Shortcuts for iOS Power Users
You may not know about this, but Safari for the iPhone has a whole load of experimental features that you can disable and enable as you please.
The problem with these, as the name suggests, is that they are indeed experimental and subsequently don’t all work properly. Disabling them one by one can fix Safari if it’s not working and help you discover which exact feature was causing the problem,
On your iPhone, go to “Settings -> Safari -> Advanced -> Experimental Features.”

If you have more than one feature enabled here, disable just one, then check to see if Safari works normally again. If it doesn’t, re-enable that feature (if you want it) and disable the next one. Keep repeating this procedure until Safari starts working again.

Also read: Everything You Need to Know About Using “Shared with You” in iOS 15
Try resetting your Wi-Fi connection and reconnecting to the network.
- Go to “Settings -> Wi-Fi” and turn it off, then turn it back on after a few seconds.

- If you’re using mobile data, go to “Settings -> Mobile Data” and turn “Mobile Data” off and back on after a few seconds.

- If neither option works, go to “Settings -> Wi-Fi,” connect to a different Wi-Fi network, and try loading the web page again.

If the problem persists, try restoring your network settings to their original configuration.
- Go to “Settings -> General -> Transfer or Reset iPhone -> Reset” and choose “Reset Network Settings.”

Also read: How to Fix Contact Names Not Showing, Appearing as Numbers in iOS
Common Problems With Safari And How To Solve Them
By following the fixes we’ve mentioned above, you should be able to revive Safari and make it work normally again. However, there are some specific issues that commonly come up with Safari. Here’s how to solve them.
Problem: Safari Crashed and Won’t Open
If you’ve ever panicked after Safari closed unexpectedly and couldn’t get the app to start, you probably encountered a bug that affects Safari’s search engine suggestions. This issue can cause the app to crash, freeze, or fail to start altogether. Although the bug usually plagues devices running iOS 10, it can affect just about any iPhone or iPad.
How to Fix It: Disable Search Engine Suggestions
Go to “Settings” and choose “Safari” in your list of apps. Here, find “Search Engine Suggestions” and turn it off.

This feature offers suggestions for what you can search for as you type into Safari’s search bar. Disabling it gets rid of the problem for many users.
Problem: Safari Is Gray (and Won’t Open)
Sometimes when you update your iPhone’s iOS to a newer version, you may encounter a bug that turns some apps gray and prevent them from opening.This bug causes Safari to stop working and turns its icon gray when you switch to another app while Safari is running in the background.
How to Fix It: Update Your Software
To solve this problem, update your iPhone to the latest version of iOS. Apple includes important bug fixes in each software update, so it’s important to keep your iPhone or iPad up to date. iOS 11.1 fixed this bug for most users, so be sure to update to 11.1 or greater if you’re running an older version of iOS.
Go to “Settings -> General,” choose “Software Update,” and install the latest update.

Also read: How to Update to iOS 17 Smoothly
Problem: Safari Is Slow
As powerful as your iPhone can be, it can get bogged down with all the extraneous information that it processes. If you notice that Safari takes longer to load pages or graphics, it may be time to do some housekeeping. Try clearing your browser history, website data, and cache to make Safari run more smoothly.
How to Fix It: Clear Your Data
To delete your cookies, cache, and browsing history, go to “Settings -> Safari,” choose “Clear History and Data,” and confirm that you want to go ahead. Safari will remember your AutoFill information if you choose this option.

To keep your browsing history but clear your cache and cookies, first go to “Settings -> Safari -> Advanced.”

There, choose “Website Data -> Remove All Website Data” and tap “Remove Now.” Note that Safari will not remember your AutoFill information if you choose this option.

To remove only a portion of your browsing history, cache, and cookies, start by opening Safari and tapping the Bookmark icon. Here, open your history and tap “Clear.” Now Safari will give you the option to clear your history, cookies, and browsing data from the past hour, the past day, the past 48 hours, or from your entire history. Pick the relevant option.

Problem: Safari Still Isn’t Working
Although it sounds cliche, turning your phone off and back on again can be the solution to any number of Safari-related issues.
How to Fix It: Restart Safari or Reboot Your Phone
If none of the previous fixes help solve your problem, try restarting the app or rebooting your phone.

- Swipe up from the bottom of the screen and press on the screen when your finger is near the center to open the multitasking view, and then swipe up on Safari to close it. This will reset Safari.
- To shut down your phone, press and hold the sleep/wake button until a slider appears. Slide to the right to power off your phone. For iPhone X and above, press and hold the side button and one of the volume buttons until the slider appears. Then slide it to the right to power off your phone.
Also read: How to Block Websites on Chrome, Firefox, Edge, Safari, Android, and iOS
Frequently Asked Questions
How to fix "safari can't find server" on iphone.
The most probable and common reason behind the “Safari can’t find server” error is not with Safari but with your internet connection. Here are a few ways to fix it.
- Reset your wireless router.
- Turn mobile data off and turn it back on again.
- Clear Safari cache and data.
- Restart your iPhone.
How to reset Safari on iPhone?
To reset Safari on your iPhone, open the Settings app and scroll to the Safari settings. There, tap on “Clear History and Website Data” and the bottom of the page and follow up along with the pop-up on your screen to confirm the action. Once it’s complete, all your data and cookies will be wiped clean, and Safari will be as good as new.
Can you reinstall Safari on your iPhone?
Yes, just like any other app, you can uninstall Safari from your iPhone by holding down the Safari icon on the home screen and tapping “Remove app.” Then, visit the App Store, search for Safari, and reinstall it from there. Can’t find the Safari app to delete it? Here’s how to delete hidden apps .
Image credit: Flickr
Our latest tutorials delivered straight to your inbox
Ojash has been writing about tech back since Symbian-based Nokia was the closest thing to a smartphone. He spends most of his time writing, researching, or ranting about Bitcoin. Ojash also contributes to other popular sites like MakeUseOf, SlashGear, and MacBookJournal.


6 Ways to Fix Safari Not Working on iPhone and iPad
Supreeth is passionate about technology and dedicates himself to helping people figure it out. An engineer by education, his understanding of the inner workings of all types of gadgets and devices ensures he provides top-notch guidance, tips, and recommendations to his readers. When away from the desk, you will find him traveling, playing FIFA, or hunting for a good movie.
- Ensure there are no problems with network connectivity on your iPhone.
- Clear the browsing data in Safari to get rid of any bugs or junk files causing the problem.
- Make sure you’ve enabled JavaScript in Safari settings to enable interactive content on websites.
Basic Fixes
- Restart iPhone: Restart the Safari app, and restart your iPhone/iPad to fix any temporary bugs and glitches.
- Disable VPN: Using a VPN may prevent you from accessing certain websites and content.
- Check network connection: Ensure there are no problems with the Wi-Fi or the cellular network your device is connected to.
- Update device: Update your device to the latest version of iOS/iPad OS for a bug free experience.
Fix 1: Edit Your Screen Time Settings
If you’ve enabled Screen Time restrictions for Safari , it cannot be used once you exhaust the set limit.
Step 1: Open the Settings app and select Screen Time .
Step 2: You need to select App Limits .
Step 3: Safari will show up in this list if there is a limit for it. Tap on it, and select Delete Limit .

Fix 2: Check Cellular Settings for Safari
If you have turned off cellular data access for Safari, the browser won’t be able to open websites and work as expected.
Step 1: Open the Settings app and select Cellular.
Step 2: Scroll down to find Safari . Turn on the toggle to give Safari access to cellular connectivity.

Fix 3: Clear Safari History and Data
If you have been using Safari for a long time, it will accumulate a lot of website data. This can slow down Safari and affect the web browsing performance.
Step 1: Open the Settings app and select Safari .
Step 2: Tap on Clear History and Website Data and select Clear History and Data to confirm. This will delete your browsing history, stored cache, cookies, and saved passwords.

Fix 4: Turn Off Hide IP Address From Trackers
While this ensures that your IP address is not provided to any browser trackers , it might cause issues with Safari on your iPhone/iPad.
Step 2: Tap on Hide IP Address . Select Off , if not already.

Fix 5: Check Safari Extensions
While Safari extensions on iPhone help expand functionality, not all extensions are stable and some might cause issues with your web browsing experience.
Note : The extension we are using to show you the steps is just an example. By no means we are stating that this extension is causing issues.
Step 2: Now, tap on Extensions . Select the extension, and toggle it off.

Fix 6: Enable JavaScript
JavaScript is a crucial element in websites that enables interactive content. If you disable it, you won’t see any images, videos, or other media content on a website.
Step 2: Scroll down and tap on Advanced . Turn on the toggle for JavaScript .

If none of the above methods work, try resetting all the settings on your iPhone/iPad.
Was this helpful?
Last updated on 26 June, 2024
The above article may contain affiliate links which help support Guiding Tech. However, it does not affect our editorial integrity. The content remains unbiased and authentic.
my safari icon is gone in the settings where it normally is under the facetime icon but mine is gone
Excellent article! Thank you very much!!
Leave a Reply Cancel reply
Your email address will not be published. Required fields are marked *

The article above may contain affiliate links which help support Guiding Tech. The content remains unbiased and authentic and will never affect our editorial integrity.
DID YOU KNOW
Supreeth Koundinya
More in ios.

How to Use the Journal App on Your iPhone

5 Fixes for Cellular Data Grayed Out Issue on iPhone and iPad
Join the newsletter.
Get Guiding Tech articles delivered to your inbox.
You can make a difference in the Apple Support Community!
When you sign up with your Apple ID , you can provide valuable feedback to other community members by upvoting helpful replies and User Tips .
Looks like no one’s replied in a while. To start the conversation again, simply ask a new question.
Safari “open in app” not working
I’ve had this issue for a while now where whenever safari has an open in app option the link takes me to the App Store for an app I already have downloaded. I tap the “open” button in the App Store pop-up and it just brings me to the home page of the app. The two most common/frustrating examples for me are google maps and Reddit. This has been ongoing over several months and restarts.
iPhone 13, iOS 15
Posted on Sep 6, 2022 1:29 PM
Similar questions
- Safari is not working Since the new update my safari isn’t working. When I click on the safari app it brings up a list of apps rather than the Normal search bar for the internet. I’ve tried settings etc… but nothing that I do fixes the problem. 257 1
- links dont open app i press on a safari link, that should redirect me to the site's app , but it doesent, how can i fix it? 24800 1
- Can't Download Apps from Safari after Updating to macOS Sonoma I'm trying to download an app off safari for school; however, the download never appears or safari says it was stopped. If I try to reload nothing proceeds. I thought it was the specific website, but when I tried to download Google Chrome, it did not work either. I tried restarting my device and clearing my cache but nothing has solved this issue. I am using a MacBook Pro, M2. 318 1
Loading page content
Page content loaded
Sep 7, 2022 3:59 PM in response to Jayd118
Hey Jayd118,
We understand you're having issues opening Safari links within their respective apps. We'd be happy to help out.
You mentioned that it takes you to the App Store where you then select to open the already installed app, instead of it going straight to the app. There seems to be some kind of disconnect where your iPhone isn't recognizing right away that these apps are already installed. With that being the case, we'd suggest uninstalling and reinstalling any affected app.
For help with doing so, please review: Redownload apps and games from Apple - Apple Support
How to redownload apps on iPhone, iPad, or iPod touch
1. Open the App Store app.
2. Tap the sign-in button or your photo at the top of the screen.
3. Tap Purchased.
4. If you use Family Sharing, tap My Purchases or choose a family member’s name to see content that they purchased.
5. Tap "Not on this [device]."
6. Find the app that you want to download, then tap the download button .
We hope this helps out.
If Safari isn't loading websites or quits on your iPhone, iPad or iPod touch
If you can't load a website or web page, or Safari quits unexpectedly, follow these steps.
Connect to a different network
Try to load a website, such as www.apple.com/au , using mobile data. If you don’t have mobile data, connect to a different Wi-Fi network , then load the website.
If you're using a VPN (Virtual Private Network), check your VPN settings . If you have a VPN turned on, some apps or websites may block content from being loaded.
Restart your device
Turn off your device and turn it on again.
Restart your iPhone
Restart your iPad
Restart your iPod touch
Clear website data
You can clear website data every so often to improve Safari performance.
Go to Settings > Safari.
Tap Clear History and Website Data.
Tap Clear History to confirm.
Turn on JavaScript
Turn on JavaScript if it's not already on.
Go to Settings > Safari > Advanced.
Turn on JavaScript.
Get more help
If the issue continues and only affects a certain website or web page, check if you have Private Relay turned on. You can temporarily turn off Private Relay in iCloud Settings . If Safari still doesn't load websites and you've tried all these steps, contact the website developer for more help.
Contact Apple Support
Need more help? Save time by starting your support request online and we'll connect you to an expert.

COMMENTS
Force Quit and reopen Safari. On iPhone and iPad: Swipe up from the bottom of the screen and hold or double-press the Home button to enter App Switcher. From here, drag the Safari app card all the way up to close it.. On Mac: Save your work in any other open Safari tabs. Next, click the Apple icon and choose Force Quit.Here, select Safari and click Force Quit.
Can't Download Apps from Safari after Updating to macOS Sonoma. I'm trying to download an app off safari for school; however, the download never appears or safari says it was stopped. If I try to reload nothing proceeds. I thought it was the specific website, but when I tried to download Google Chrome, it did not work either.
To do this: Click Safari in the menu bar and choose Settings . Select the General tab. Expand the File download location dropdown box. Select Other, then when your Mac displays your local folders, select Downloads from the left sidebar (or whatever folder you'd like to use) and click the Select button.
On Mac. Step 1: Open System Settings on Mac > go to your profile > select iCloud. Step 2: Select Private Relay. Step 3: Disable the toggle for Private Relay.
Step 1 - Open the Settings and open the " Safari " settings. Step 2 - Go to the General tab. Open the " Downloads " option. Step 3 - Choose the " On My iPhone " from the list. Or, you may choose " Other… " option and set up a different location (such as a connected external drive). Give the downloading process another try.
Connect to a different network. Try to load a website, like www.apple.com, using cellular data. If you don't have cellular data, connect to a different Wi-Fi network, then load the website. If you're using a VPN (Virtual Private Network), check your VPN settings. If you have a VPN turned on, some apps or websites might block content from loading.
Try downloading it again. Make sure you have the app needed to open the file. If you do, the file may have been corrupted during the download. Delete it, then try downloading it again. The downloaded file may be a compressed archive or disk image that contains the file you want. If the file is from a trusted site, double-click it to decompress it.
Safari Downloads Not Working? Having issues with downloads in Safari on your Mac? We'll cover how to troubleshoot lost, stuck, and missing Safari downloads problems It's not always easy to download files in Safari on a Mac. ... Note that this option only permits apps from known developers, so if you download an app from an unidentified ...
Fix 4: Change DNS Servers. A famous DNS Server is able to increase Safari's capability of locating the file's download server. Thus, for dealing with the Safari Downloads not working issue, you can take changing the DNS Servers into consideration. Click the Apple menu, and select System Preferences in the dropdown menu.
Pause and Unpause the Download. Sometimes, all you need to do is stop and start the transfer to get things moving. This is especially true on older game consoles like the PlayStation 4, where the trick can be used to speed up downloads that have stalled. How you go about this depends on the device or browser that you're using.
If I select the app store icon it says it has been updated and that I need to download the new version from the app store so I select update and the message "Safari cannot open the page because the address is invalid" appears. ... Apps do not update through Safari, they update in the App Store. Follow the steps to update here: Update apps or ...
Open the Settings app, and tap Cellular. Scroll down and find Safari. If the toggle is gray, that means cellular data is disabled for Safari. Tap it so that it turns green to turn it on. Once you've confirmed that cellular data is enabled for Safari, try opening a web page to see if the issue has been resolved.
Restart your device. Restart your iPhone or iPad, then check to see if you can download or update apps. Restart your iPhone. Restart your iPad.
Open Safari: Start by launching the Safari browser on your Mac.; Access Preferences: In the menu bar at the top of the screen, click "Safari" and then select "Settings" from the dropdown menu.; Go to the Advanced Tab: In the Preferences window, navigate to the "Advanced" tab.; Enable the Develop Menu: At the bottom of the Advanced tab, check the box next to "Show Develop menu in ...
Welcome to the Apple Support Communities! It sounds like you are having issues downloading from some sites with Safari 14.0.2. If these are secure sites (like banks, for example) - you may need to contact them regarding updated security for the websites. The resources below will help you with Safari 14.0.2:
Press and hold either the volume down or volume up button in combination with the side button. You will see the power menu pop up. Swipe the "slide to power off" slider at the top. Your iPhone ...
2. Force-Close and Restart Safari. Safari may not be working on your iPhone because of a few frozen tabs. Follow the steps below to force-quit your browser. Swipe up from the bottom of your screen ...
Reload the page. From the menu bar in Safari, choose View > Reload Page. Or press Command-R. If Safari doesn't reload the page, quit Safari, then try again. If Safari doesn't quit, you can press Option-Command-Esc to force Safari to quit. If Safari automatically reopens unwanted pages, quit Safari, then press and hold the Shift key while ...
This will reset Safari. To shut down your phone, press and hold the sleep/wake button until a slider appears. Slide to the right to power off your phone. For iPhone X and above, press and hold the side button and one of the volume buttons until the slider appears. Then slide it to the right to power off your phone.
Fix 2: Check Cellular Settings for Safari. If you have turned off cellular data access for Safari, the browser won't be able to open websites and work as expected. Step 1: Open the Settings app ...
Safari is not working Since the new update my safari isn't working. When I click on the safari app it brings up a list of apps rather than the Normal search bar for the internet. ... Can't Download Apps from Safari after Updating to macOS Sonoma I'm trying to download an app off safari for school; however, the download never appears or safari ...
Safari Downloads Not Working Having issues with downloads in Safari on your Mac? We'll cover how to troubleshoot lost, stuck, and missing Safari Downloads problems. It's not always easy to download files in Safari on a Mac. Sometimes, files seem to disappear after you download them, while other times, they don't download at all. Confusingly, […]
If you have a VPN turned on, some apps or websites may block content from being loaded. Restart your device. Turn off your device and turn it on again. Restart your iPhone. Restart your iPad. Restart your iPod touch. Clear website data. You can clear website data every so often to improve Safari performance. Go to Settings > Safari.