How To Fix Safari Cannot Open The Page Because Too Many Redirects Occurred

- Software & Applications
- Browsers & Extensions


Introduction
Encountering the "Safari cannot open the page because too many redirects occurred" error can be a frustrating experience for Safari users. This issue often arises when attempting to access a specific website, and it can disrupt the browsing experience. However, there are several effective methods to address this problem and restore seamless access to the desired web content.
In this comprehensive guide, we will explore various troubleshooting techniques to resolve the "Safari cannot open the page because too many redirects occurred" error. By following these steps, users can regain access to the affected website and prevent similar issues from recurring in the future.
Whether you are a casual Safari user or rely on this browser for professional purposes, encountering such errors can disrupt your workflow and hinder your ability to access essential online resources. Therefore, understanding the underlying causes of this error and learning how to address it effectively is crucial for maintaining a smooth and uninterrupted browsing experience.
By delving into the troubleshooting methods outlined in this guide, users can gain valuable insights into the inner workings of Safari and learn how to navigate and resolve common browsing issues. With a proactive approach to addressing browser errors, users can enhance their overall browsing experience and minimize the impact of technical glitches on their daily activities.
In the following sections, we will explore step-by-step solutions to address the "Safari cannot open the page because too many redirects occurred" error. By implementing these strategies, users can overcome this obstacle and continue to enjoy seamless access to their favorite websites without encountering disruptive redirects. Let's dive into the troubleshooting process and empower ourselves with the knowledge to resolve this common Safari error.
Clear Safari History and Website Data
Clearing Safari's history and website data is a fundamental troubleshooting step to address the "Safari cannot open the page because too many redirects occurred" error. This process involves removing stored browsing data, including history, cookies, and cache, which can become corrupted or outdated, potentially leading to browsing issues.
To initiate this process, users can follow these simple steps:
Open Safari Preferences : Begin by launching the Safari browser and accessing the "Safari" menu located in the top-left corner of the screen. From the dropdown menu, select "Preferences" to access the browser's settings.
Navigate to Privacy Settings : Within the Preferences window, navigate to the "Privacy" tab. Here, users will find options to manage website data, including cookies and other browsing information.
Manage Website Data : Click on the "Manage Website Data" button to view a list of websites that have stored data on the browser. Users can choose to remove individual website data or clear all stored data by selecting the "Remove All" option.
Clear History : To clear browsing history, users can navigate to the "History" menu in the top menu bar and select "Clear History." This action will prompt a window to appear, allowing users to choose the time range for which they wish to clear their browsing history.
By following these steps, users can effectively clear Safari's history and website data, eliminating potentially problematic stored information that may be contributing to the "too many redirects" error. This process can help reset the browser's state and remove any conflicting or outdated data that could be causing browsing issues.
Clearing history and website data is a proactive measure that can contribute to a smoother browsing experience, not only in resolving the current error but also in preventing similar issues from arising in the future. It provides a fresh start for the browser, allowing users to navigate websites without the burden of outdated or corrupted data hindering their access.
In the next section, we will explore another essential troubleshooting step: disabling Safari extensions. By understanding how extensions can impact browsing behavior, users can take proactive measures to address the "Safari cannot open the page because too many redirects occurred" error effectively.
Disable Safari Extensions
Disabling Safari extensions is a crucial step in troubleshooting the "Safari cannot open the page because too many redirects occurred" error. Safari extensions, also known as plugins or add-ons, are designed to enhance the browsing experience by providing additional features and functionality. However, these extensions can sometimes conflict with website behavior and lead to browsing errors, including excessive redirects.
To disable Safari extensions, users can follow these straightforward steps:
Access Safari Preferences : Begin by launching the Safari browser and navigating to the "Safari" menu located in the top-left corner of the screen. From the dropdown menu, select "Preferences" to access the browser's settings.
Navigate to Extensions : Within the Preferences window, click on the "Extensions" tab. Here, users will find a list of installed extensions along with options to manage their functionality.
Disable Extensions : To disable an extension, users can simply uncheck the box next to the extension's name. This action effectively deactivates the extension, preventing it from impacting the browsing experience.
By disabling extensions, users can isolate the browsing environment and assess whether any installed extensions are contributing to the "too many redirects" error. This step allows users to identify and address potential conflicts between extensions and website behavior, ultimately restoring seamless access to web content.
Furthermore, disabling extensions can serve as a diagnostic measure, helping users pinpoint the specific extension that may be causing browsing issues. By systematically re-enabling extensions one by one, users can observe the impact of each extension on browsing behavior, facilitating the identification of the problematic extension.
In some cases, outdated or incompatible extensions can trigger browsing errors, including excessive redirects. Therefore, by disabling extensions and selectively re-enabling them, users can ensure that only reliable and compatible extensions are active, minimizing the risk of encountering similar errors in the future.
By following these steps to disable Safari extensions, users can proactively address the "Safari cannot open the page because too many redirects occurred" error and gain valuable insights into the impact of extensions on browsing behavior. This proactive approach empowers users to optimize their browsing environment and mitigate potential conflicts, fostering a smoother and more reliable browsing experience.
In the subsequent section, we will delve into another essential troubleshooting method: checking for website URL errors. Understanding how website URLs can influence browsing behavior is crucial for resolving the "too many redirects" error effectively.
Check for Website URL Errors
When encountering the "Safari cannot open the page because too many redirects occurred" error, it is essential to investigate the website URL for potential errors or inconsistencies. Website URLs, or Uniform Resource Locators, serve as the addresses for accessing specific web pages, and discrepancies within these addresses can lead to browsing issues, including excessive redirects.
To address potential website URL errors, users can take the following steps:
Verify the URL : Begin by carefully examining the URL of the website that is triggering the error. Ensure that the URL is accurately entered, including the use of proper syntax, domain names, and page paths. Typos or inaccuracies in the URL can lead to redirection loops, causing the browser to encounter the "too many redirects" error.
Check for Redirect Chains : Some websites may utilize redirect chains, which are sequences of multiple redirects that guide users from one URL to another before reaching the final destination. Excessive or misconfigured redirect chains can result in the "too many redirects" error. Users can use online tools or browser extensions to analyze the redirect paths of specific URLs and identify any problematic chains.
Inspect HTTPS and HTTP Protocol Usage : The implementation of secure HTTPS connections is increasingly prevalent across websites, offering enhanced security and data protection. However, inconsistencies in the usage of HTTPS and HTTP protocols within a website's URL structure can lead to browsing errors, including excessive redirects. Users should ensure that the website's URL consistently employs the appropriate protocol to maintain a secure and stable browsing experience.
By meticulously examining the website URL and addressing any potential errors or inconsistencies, users can mitigate the risk of encountering the "Safari cannot open the page because too many redirects occurred" error. This proactive approach empowers users to identify and rectify issues related to website URLs, ultimately contributing to a smoother and more reliable browsing experience.
In the subsequent section, we will explore another essential troubleshooting method: resetting network settings. Understanding the impact of network configurations on browsing behavior is crucial for effectively addressing the "too many redirects" error.
Reset Network Settings
Resetting network settings can serve as a potent troubleshooting measure to address the "Safari cannot open the page because too many redirects occurred" error. Network configurations, including DNS settings, proxy configurations, and other network parameters, can influence the browsing behavior of the Safari browser. In some instances, inconsistencies or conflicts within these settings can lead to browsing errors, including excessive redirects.
To initiate the process of resetting network settings, users can follow these steps:
Access Network Preferences : Begin by accessing the "System Preferences" on the Mac and navigating to the "Network" settings. Here, users can view and manage various network configurations that impact the overall connectivity and browsing experience.
Select Active Network Connection : Identify the active network connection, which may be Wi-Fi or Ethernet , and select it to view detailed configuration options.
Reset Network Settings : Within the network configuration window, users can locate the option to reset network settings. This action effectively clears network-related parameters and restores default configurations, potentially resolving any conflicts that may be contributing to the browsing error.
By resetting network settings, users can effectively address potential network-related issues that could be triggering the "Safari cannot open the page because too many redirects occurred" error. This proactive measure provides a fresh start for network configurations, allowing the browser to establish stable connections and navigate websites without encountering disruptive redirects.
It is important to note that resetting network settings may temporarily disrupt the internet connectivity on the device. Therefore, users should ensure that they have necessary network credentials and connection details available before proceeding with this troubleshooting step.
By systematically addressing network-related factors, users can optimize the browsing environment and minimize the risk of encountering similar errors in the future. This proactive approach empowers users to maintain a stable and reliable network connection, fostering a seamless browsing experience on the Safari browser.
In the subsequent section, we will delve into another essential troubleshooting method: updating the Safari browser. Understanding the significance of browser updates in addressing browsing errors is crucial for maintaining an optimal browsing experience.
Update Safari Browser
Updating the Safari browser is a pivotal step in addressing the "Safari cannot open the page because too many redirects occurred" error. Browser updates often include essential bug fixes, security enhancements, and performance optimizations that can directly impact the browsing experience. By ensuring that Safari is running the latest version, users can mitigate the risk of encountering browsing errors, including excessive redirects, and benefit from improved stability and compatibility with web content.
To update the Safari browser on a Mac, users can follow these straightforward steps:
Access the App Store : Launch the App Store application on the Mac, either from the Dock or by accessing it through the Applications folder or Spotlight search.
Navigate to Updates : Within the App Store, click on the "Updates" tab located in the top navigation bar. This section displays available updates for installed applications, including the Safari browser.
Update Safari : If a Safari update is available, it will be listed in the Updates section. Users can click on the "Update" button next to Safari to initiate the update process. Depending on the size of the update and the internet connection speed, the update may take a few moments to download and install.
By ensuring that Safari is running the latest version, users can benefit from the latest security patches, performance improvements, and compatibility enhancements. This proactive approach to maintaining an updated browser environment can contribute to a smoother and more reliable browsing experience, reducing the likelihood of encountering the "too many redirects" error and other browsing-related issues.
Furthermore, regular browser updates reflect the ongoing efforts of developers to address known issues and optimize the user experience. By staying current with Safari updates, users can leverage the latest features and improvements, ensuring that their browsing environment remains secure, efficient, and seamlessly compatible with a wide range of websites and online services.
Incorporating the habit of routinely checking for and applying browser updates aligns with best practices for maintaining a secure and optimized browsing experience. By prioritizing the update process, users can proactively address potential vulnerabilities and performance limitations, ultimately fostering a more resilient and enjoyable browsing experience on the Safari browser.
Contact Website Support
In the event that all previous troubleshooting steps fail to resolve the "Safari cannot open the page because too many redirects occurred" error, reaching out to the support team of the affected website can provide valuable insights and assistance in addressing the issue. Website support teams are equipped to handle user inquiries and technical issues, offering specialized guidance to help users navigate and resolve browsing-related challenges.
When contacting website support, users can consider the following steps:
Locate Contact Information : Begin by visiting the website's official contact or support page. This section typically provides details on how to reach the website's support team, including email addresses, contact forms, or live chat options.
Provide Detailed Information : When reaching out to website support, it is essential to provide comprehensive details about the encountered error. This includes specifying the exact URL or webpage where the error occurs, detailing any specific actions or interactions that trigger the error, and providing information about the Safari browser version and device used for browsing.
Describe Troubleshooting Steps Taken : Users can outline the troubleshooting steps they have already undertaken, such as clearing browser data, disabling extensions, and verifying network settings. This information can help the support team understand the user's proactive efforts and focus on more advanced troubleshooting methods.
Request Assistance : Clearly communicate the need for assistance in resolving the "too many redirects" error. Users can express their desire to understand any website-specific configurations or settings that may impact the browsing experience and request guidance on potential workarounds or solutions.
Be Open to Feedback : Website support teams may provide specific instructions or insights tailored to the website's functionality and structure. Users should remain open to implementing the suggestions provided by the support team and follow any prescribed troubleshooting steps or recommendations.
By engaging with the website support team, users can leverage specialized expertise to address the "Safari cannot open the page because too many redirects occurred" error effectively. The support team's insights and guidance can offer a tailored approach to resolving the issue, taking into account the unique characteristics of the affected website and its interaction with the Safari browser.
In summary, contacting website support serves as a proactive and user-focused approach to troubleshooting website-specific browsing errors. By collaborating with the support team, users can gain valuable assistance and potentially uncover website-related factors contributing to the error, ultimately fostering a more seamless and reliable browsing experience.
Incorporating the option to contact website support as part of the troubleshooting process underscores the importance of leveraging specialized assistance when addressing complex browsing issues, ensuring that users can navigate and enjoy their favorite websites with minimal disruptions.
Leave a Reply Cancel reply
Your email address will not be published. Required fields are marked *
Save my name, email, and website in this browser for the next time I comment.
- Crowdfunding
- Cryptocurrency
- Digital Banking
- Digital Payments
- Investments
- Console Gaming
- Mobile Gaming
- VR/AR Gaming
- Gadget Usage
- Gaming Tips
- Online Safety
- Software Tutorials
- Tech Setup & Troubleshooting
- Buyer’s Guides
- Comparative Analysis
- Gadget Reviews
- Service Reviews
- Software Reviews
- Mobile Devices
- PCs & Laptops
- Smart Home Gadgets
- Content Creation Tools
- Digital Photography
- Video & Music Streaming
- Online Security
- Online Services
- Web Hosting
- WiFi & Ethernet
- Browsers & Extensions
- Communication Platforms
- Operating Systems
- Productivity Tools
- AI & Machine Learning
- Cybersecurity
- Emerging Tech
- IoT & Smart Devices
- Virtual & Augmented Reality
- Latest News
- AI Developments
- Fintech Updates
- Gaming News
- New Product Launches
OpenStack Backup and Recovery Software
- Apple Wallet Availability in the PocketGuard App Sync your Apple Card Apple Cash and Savings from Apple Card Accounts
Related Post
Ai writing: how it’s changing the way we create content, how to find the best midjourney alternative in 2024: a guide to ai anime generators, unleashing young geniuses: how lingokids makes learning a blast, 10 best ai math solvers for instant homework solutions, 10 best ai homework helper tools to get instant homework help, related posts.

How To Fix Too Many Redirects On Safari

5 Easy Ways to Remove Facebook Virus Effectively

Why Does Safari Redirect To Yahoo

How To Stop Browser Hijacking

How to Free Up Space on Mac & Improve Performance

Why Does Hulu Keep Freezing (Troubleshoot Guide)

Why Safari Cannot Find Server

Disney Plus Error Code 83 Guide: How To Fix It
Recent stories.

Apple Wallet Availability in the PocketGuard App: Sync your Apple Card, Apple Cash, and Savings from Apple Card Accounts

5 Ways to Improve IT Automation

What is Building Information Modelling?

How to Use Email Blasts Marketing To Take Control of Your Market

Learn To Convert Scanned Documents Into Editable Text With OCR

Top Mini Split Air Conditioner For Summer

Comfortable and Luxurious Family Life | Zero Gravity Massage Chair

- Privacy Overview
- Strictly Necessary Cookies
This website uses cookies so that we can provide you with the best user experience possible. Cookie information is stored in your browser and performs functions such as recognising you when you return to our website and helping our team to understand which sections of the website you find most interesting and useful.
Strictly Necessary Cookie should be enabled at all times so that we can save your preferences for cookie settings.
If you disable this cookie, we will not be able to save your preferences. This means that every time you visit this website you will need to enable or disable cookies again.
If Safari won't open a page or work as expected on your Mac
If Safari won't load a web page, stops responding, closes unexpectedly or otherwise isn't working as expected, these solutions may help.
These solutions are for issues that can affect Safari on Mac, including issues such as these:
A web page is blank, won't load all of its content or otherwise isn't working as expected.
You can't sign in to a web page, despite using the correct sign-in information.
A web page asks you to remove or reset cookies.
Safari slows down, stops responding or closes unexpectedly.
Reload the page
From the menu bar in Safari, choose View > Reload Page. Or press Command-R.
If Safari won't reload the page, close Safari, then try again. If Safari won't close, you can press Option-Command-Esc to force Safari to close .
If Safari automatically reopens unwanted pages, close Safari, then press and hold the Shift key while opening Safari. Find out how to control which windows Safari automatically reopens .
Install software updates and restart
Update macOS , which can include updates for Safari. If your Mac didn't restart automatically, choose Apple menu > Restart. Some important background updates only take effect after restarting.
Check Safari extensions
If you've installed any Safari extensions, turn the extensions off. From the menu bar in Safari, choose Safari > Settings (or Preferences). Click Extensions, then untick each extension to turn it off. Find out more about Safari extensions .
If you find that an extension is causing the issue, make sure the extension is up to date.
Test with a private window
A website can store cookies, caches and other data on your Mac, and issues with that data can affect your use of the website. To prevent the website from using that data, view it in a private window: From the menu bar in Safari, choose File > New Private Window, or press Shift-Command-N.
If that works, use the following steps to remove the website's data, including its caches and cookies. The website can then create new data as needed. If it's a website that you sign in to, make sure you know your sign-in information before continuing.
Choose Safari > Settings (or Preferences), then click Privacy.
Click Manage Website Data.
Select the affected website from the list that's displayed.
Click Remove.
Click Done.
Open the website again in a non-private browser window.
Check Safari settings
The web page may not be compatible with one or more browser settings, which you can turn on or off as needed. From the menu bar in Safari, choose Safari > Settings (or Preferences). Then click Websites, Privacy or Security to access these settings:
Privacy settings . These settings apply to all websites. For example, a website may require that you allow cross-site tracking, show your IP address or allow cookies.
Security settings . These settings apply to all websites. For example, a website may require that you enable JavaScript.
Websites settings . These settings can be configured for specific websites. For example, a website may require that you allow pop-up windows, allow downloads, allow access to your camera or microphone, or turn off content blockers.
Check iCloud Private Relay
If you subscribe to iCloud+ and are using its Private Relay feature, try reloading the page without Private Relay: From the menu bar in Safari, choose View > Reload and Show IP Address. This menu item will only appear when Private Relay is turned on for your network. Find out more about iCloud Private Relay .
Check VPN or other security software
If you've installed VPN or other software that monitors or interacts with your network connections, that software could be affecting your use of the website or the internet. Find out about network issues related to VPN and other software .
Check network settings
Certain network settings, such as custom proxy settings or custom DNS settings , can affect access to content on the internet. Even if you haven't changed these or other network settings yourself, you may have installed software that changed them for you.
To find out whether the issue is with the network settings on your Mac, try viewing the page from a different web browser or different device on the same network. Or reset your network settings by setting up a new network location on your Mac.
If the issue affects other devices and web browsers on the same network, the issue is probably with the website, and you should contact the website developer for help.
If the issue continues to only affect a particular web page, contact the website developer for help.
Find out how to block pop-up ads and windows in Safari .
Find out what to do if your iCloud or Safari bookmarks aren't syncing .

Related topics
Contact Apple Support
Need more help? Save time by starting your support request online and we'll connect you to an expert.
How to Fix the Safari Cannot Open the Page Error in Safari Web Browser

It happens to us all. You're browsing contentedly in Safari, when suddenly Safari can't open the page you're trying to navigate to. So what causes this Apple Safari issue, and what can you do about it? We’ve laid out five easy ways to fix the Safari Cannot Open the Page error. Let's get started.
- Easiest Fix for Safari Not Working on Mac, iPhone, or iPad
- Safari Can’t Open Page? Extensions May Be to Blame
- Safari Can't Find Server Error
- Clear Safari Cache to Fix Safari Won't Load Issues
- How to Fix Safari Cannot Open Page Error If Above Steps Didn’t Work
1. Easiest Fix for Safari Not Working on Mac, iPhone, or iPad
Whenever there are internet issues and Safari can’t open pages or Safari is not working on iPhone , it’s best to try the most straightforward fixes first, such as swiping between tabs to see if the issue persists on all webpages or just one. Start with these steps before you move on to the more involved troubleshooting options. If they don't work, don't worry! There are plenty of other ways to fix the Safari Cannot Open the Page error.
- First, check your Wi-Fi or data connection. Sometimes a loss of connection happens briefly and then resolves on its own, or you may need to reconnect manually.

- If these methods fail, restart your iPhone or other Apple device, then try again.
If the above steps still haven't resolved the Safari Cannot Open the Page error, move on to the next section for further troubleshooting.

2. Safari Can’t Open Page? Extensions May Be to Blame
While extensions are helpful sometimes, they may interrupt the connection to a website you’re trying to load, especially ad blockers or VPN extensions. You can remove all your Safari extensions or one or two and try to open pages again. Once you can open pages you’re trying to reach, you can re-enable the extensions using the same steps.
3. Safari Won’t Load? Anyone Can Do This Easy DNS Server Trick
Another common cause for the Safari Cannot Open Page error message is the DNS server, which helps your device connect to web pages correctly. If needed, you can manually change your DNS server in Settings to use Google’s DNS. This can sometimes help with the Safari Cannot Load Page error. Don't worry, it's easier than it sounds! For iPhone or iPad, use the steps below. To change DNS on Mac to Fix Safari issues, skip ahead .
How to Change DNS on iPhone or iPad

Try loading the page again and see if this helps. If not, skip to the next Safari troubleshooting step .
Fix Safari Cannot Open Page Error: Change DNS on Mac

In most cases, this will resolve your Safari Cannot Open Page error. If not, continue on to the next troubleshooting step.
4. Clear Safari Cache to Fix Safari Won't Load Issues
Another way to resolve the Safari cannot open the page error is to clear your Safari cache. Doing this saves valuable storage space and is key to fixing quite a few Apple Safari issues, but it does mean a little bit of extra work signing back into everything you used to be logged into online. Clear the Safari cache on iPhone or iPad and see if it helps. To clear teh cache in Safari on Mac, use the steps below.

Still having trouble with Safari loading? Read on.
5. How to Fix Safari Cannot Open Page Error If Above Steps Didn’t Work
If you're still getting the Safari Cannot Open the Page Error, you may need to use a different web browser, such as Chrome. If the webpage opens with another browser, the issue likely lies with Safari. If it does not open on any browser, it's probably a problem with the site itself, such as a temporary outage.
Hopefully these steps helped you fix Safari browser issues! Know of another trick we didn't cover here? we'd love to hear it in the comments below.
Author Details

Emma Chase is a freelance writer for iPhone Life. She has her Bachelors degree in Communication from the University of Northern Iowa. Emma has worked in many sectors in her professional career, including the higher education, finance, and nonprofit. Emma lives in small-town Iowa with her husband and two children. When she’s not geeking out over the newest Apple product or wrangling her kids, Emma enjoys a good book, crocheting, and trying new foods.

Featured Products

Most Popular

How to Tell If Someone Blocked Your Number on iPhone

App Store Missing on iPhone? How To Get It Back

How to Tell If a Dead iPhone Is Charging

How To Find My iPhone From Another iPhone

How to Schedule a Text Message on iPhone

How To Get an App Back on Your Home Screen

iPhone Notes Disappeared? Recover the App & Lost Notes

How to Find a Lost iPhone That Is Turned Off

How To Put Two Pictures Together on iPhone

How to Silence a Contact on iPhone

How Many iPhones Are There? iPhone Model History

How To Turn Off Flashlight on iPhone (Without Swiping Up!)
Featured articles, the history of every iphone model from 2007–2024, how to find a lost iphone that is turned off or dead—3 ways.
Symbols on an iPhone & Their Meanings
How to find someone else's iphone when it's lost.

How to Name a Group Text on iPhone (iOS 17)

How to Transfer Photos from iPhone to Computer—PC or Mac

Email App Disappeared from iPhone? How to Find & Restore It (iOS 17)
Check out our sponsors.

- Each email reveals new things you can do with your phone (and other devices) with easy-to-follow screenshots.
- Enter your email to get your first tip immediately!
How to Fix the “Safari Can’t Establish a Secure Connection to the Server” Error (6 Solutions)
When you’re browsing the web, the last thing you want is to run into an error message. If you’re a macOS user, one of the issues you might come across is: “Safari can’t establish a secure connection to the server” error.
While it may seem intimidating at first, this is a relatively common problem with a few simple solutions. All it usually takes is a little bit of troubleshooting before you’re able to effectively (and safely) access the site.
This post will explain what this Safari error message is and some of its common causes. Then we’ll provide you with six easy ways to fix the problem.
Let’s get started!
What’s the “Safari Can’t Establish a Secure Connection to the Server” Error?
Some of the best features of Mac devices are their built-in security settings . Apple has created an experience designed to keep you and your device safe, especially while browsing the web.
This is why its native browser, Safari, will sometimes prevent you from accessing a website that it doesn’t deem as secure. When this happens, you’ll likely see an error message that says, “Safari can’t establish a secure connection to the server.”

The specific wording of the error may vary. For example, as you can see in the image above, you might also come across a notification letting you know that “Safari Can’t Open the Page.”
In a nutshell, this error message means that the browser doesn’t trust the encrypted data on the site. Alternatively, Safari could not access and verify the information successfully. For example, this might happen when a site doesn’t have a Secure Sockets Layer (SSL) certificate properly configured.
Using SSL and Secure Shell Access (SSH) is critical for websites today. This is especially true when you have a site that handles sensitive customer data, such as a WooCommerce store .
However, if you know the site that you’re accessing is secure, the problem is likely with Safari. Many people experience this error message when accessing popular websites, such as Facebook, YouTube, and Google.
What Causes “Safari Can’t Establish a Secure Connection to the Server” Error?
There are many different reasons you might be seeing this error message. As we mentioned, the main explanation is that Safari can’t verify that the website you’re trying to access is secure enough to protect your data.
However, it’s essential to understand why it deems the site unsecured to know how to resolve it. Sometimes, you may not know what the culprit is until you try troubleshooting it.
With that said, there are a handful of common causes behind the “Safari can’t establish a secure connection” message. For example, the issue may be attributed to a third-party extension or add-on you have installed on your browser. It could be something as simple as having outdated cache data. However, it could be a more complicated problem, such as the Internet Protocol (IP) version you’re using.
How To Fix the “Safari Can’t Establish a Secure Connection to the Server” Error (6 Solutions)
Now that we understand more about the issue and its potential causes, it’s time to look at how to fix it. Below are six solutions you can use to resolve the “Safari can’t establish a secure connection” error.
1. Clear Your Browser Data
When you visit websites, Safari will store some of the information in the browser cache and cookies. If this data includes outdated details relating to the site’s SSL or encryption , it can be the reason you see the error message.
Therefore, one of the quickest and simplest methods you can use to resolve this error is to clear your browser cache . To do that in Safari, you can start by opening up the browser.
Next, click on Preferences > Privacy , then select Remove All Website Data .

After it finishes loading (it may take a minute or two), you can decide which websites to clear the data from. For example, you can select them all or simply the one you’re having trouble accessing.
When done, click on the Done button at the bottom of the screen.
Next, to clear your entire browsing history, you can navigate to Safari > History > Clear History .

When finished, try revisiting the site that was showing the error message. If it’s still there, you can move on to the next solution.
2. Check Your Device’s Date and Time
While it may seem odd, sometimes having the incorrect date and time on your Mac device can cause some issues within Safari. Therefore, it’s essential to ensure that yours is set to the correct time zone and date.
To get started, you can click on the Apple icon, then navigate to System Preferences > Date & Time .

From here, you can verify that you’re using the right date and time.

Under the Time Zone tab, you can also enable your device to sync to your current location automatically. When you’re done, you can exit the window and try re-accessing the site.
3. Change Your DNS Settings
If the error is still there, you might want to check out your Domain Name Server (DNS) settings. In a nutshell, your DNS acts like a phonebook that allows devices and sites to reach each other. Safari uses your DNS settings to connect to websites.
If there are issues with your DNS settings, it might be why you see the “Safari can’t establish a secure connection to the server” message. To see if this is the case (and resolve it), you can try changing your DNS addresses. For example, you could use Google’s Public DNS.
To get started, browse to Apple > System Preferences > Network .

From this window, select your connection, then click on the Advanced tab, followed by DNS . Next, click on the (+) icon next to IPv4 or IPv6 addresses .

Then you can enter the new DNS IP addresses. For example, if you want to use Google’s Public DNS, you can enter “8.8.8.8” and “8.8.4.4”.

When you’re finished, click on the OK button. Recheck the website to see if this process removed the error message.
4. Uninstall or Disable Your Browser Extensions
As we mentioned earlier, an extension or add-on in your browser may be conflicting with Safari’s ability to connect to a site securely. Sometimes, this is common with anti-virus programs and security-related extensions.
Therefore, the next step is to try deactivating all your browser extensions. To do this, you can open Safari, then navigate to Preferences and click on the Extensions tab.

A list of your extensions will display in the left column. You can click on the checkmark next to the add-on name to disable it.
Once you’re done, try revisiting the site. If this solves the problem, you’ll need to pinpoint which extension was to blame. You can do this by systematically enabling each add-on and visiting the site after each time.
5. Disable IPv6
Internet Protocol (IP) is a set of rules that controls how data moves across the internet. IPv6 is a newer protocol version. However, some websites still use the older version, IPv4. If this is the case, it might be why you’re running into the “Safari can’t establish a secure connection” message.
Therefore, you can try disabling IPv6 on your network. To do so, navigate to System Preferences > Network once again, then click on your network connection, followed by the Advanced button.
Under the TC P/IP tab, click on the dropdown menu under Configure IPv6 and select Manually .

When you’re done, click on the OK button. This should resolve the issue if IPv6 were the problem. If not, there’s one last solution you can try.

6. Make Sure Keychain Trusts the Certificate
Earlier, we mentioned how Safari could sometimes present the connection error message if it cannot verify the validity of the site’s SSL certificate. If this is the case, you can bypass the issue by configuring settings in your macOS’s Keychain Access app.
Keychain Access is the application that stores your passwords , account details, and application certificates. It keeps your data secure and can control which sites are trusted by your device. As such, you can tell it to accept a site’s SSL certificate moving forward.
To do this, you can go to the website showing the error message, then click on the lock icon to the left of the address bar, followed by View/Show Certificate > Details .

With the Details panel expanded, click Control + Space Bar . A Spotlight Search bar will appear in the top right-hand corner of your screen. Enter “Keychain” in the search field.
Next, on the left, click on System Roots . Search for the website’s certificate. Once you locate it, go to the Trust section. Then click on the dropdown menu next to When using this certificate section and select Always trust :

That’s it! You should now be able to access the site successfully.
Trying to access a website only to be met with an error message can be highly frustrating. While Safari is simply trying to keep your data protected, sometimes it can get misconfigured. In this case, the browser may unnecessarily present a security notification such as “Safari can’t establish a secure connection.”
There are six methods you can use to fix this issue when it happens:
- Clear your browser data, including the cache and cookies.
- Check your device’s data and time.
- Change your DNS settings.
- Uninstall or disable your browser extensions and add-ons.
- Disable IPv6.
- Make sure Keychain trusts the SSL certificate.
Do you have any questions about fixing the Safari secure connection issue? Let us know in the comments section below!
Senior Editor at Kinsta, WordPress Web Developer, and Content Writer. Outside of all things WordPress, I enjoy the beach, golf, and movies. I also have tall people problems.
Related Articles and Topics

Powerful Managed WordPress Hosting

6 Most Secure Browsers to Stay Safe and Protect Your Privacy
- Digital Marketing
- Website Security
Tried as much of this as possible, and Safari still doesn’t work. Couldn’t try some things, because I’m running it on a PC, and not on a Mac.
However, I am able to access all sites with FireFox, so teh problem does seem to be with Safari. Too bad.
Thank you so much!!! My date was wrong and it fixed the issue thank u ❤️👍
I tried all six of the fixes you offered. All seemed to work – except I did not fully grasp the extensions one. Also cannot get to the lock on the website I’m trying to open (gov.uk) because that website won’t open so no lock is shown.
Fixing date and time worked for me
Great information. I went through every step and got to the SSl certificate section. There is no certificate for the site I’m attempting to visit. Safari will not allow me to visit many sites. So it isn’t just the one site.
Leave a Reply Cancel reply
Comment policy: We love comments and appreciate the time that readers spend to share ideas and give feedback. However, all comments are manually moderated and those deemed to be spam or solely promotional will be deleted.
Your email address will not be published. Required fields are marked *
By submitting this form: You agree to the processing of the submitted personal data in accordance with Kinsta's Privacy Policy , including the transfer of data to the United States.
You also agree to receive information from Kinsta related to our services, events, and promotions. You may unsubscribe at any time by following the instructions in the communications received.

Tips & Tricks
Troubleshooting, fix “safari can’t open page nsposixerrordomain:28” error on mac.

Some Mac Safari users are encountering a Safari failure that causes a curious “NSPOSIXErrorDomain:28” error message to appear, preventing the web browser from working as usual.
The full error message appears seemingly at random when Safari on the Mac is used to open a new Safari window or tab, or when a page is trying to load, and is stated in full as follows:
‘ Safari Can’t Open the Page.
Safari can’t open the page. The error is: “The operation couldn’t be completed. No space left on device” (NSPOSIXErrorDomain:28) ‘
Variations of the generally vague “Safari can’t open the page” error crop up for various reasons, typically related to a hiccup in internet connectivity or service, but this particular NSPOSIXErrorDomain:28 error message is different in that it shows up even when the connection on the Mac is otherwise working as normal.
Since this particular error message is probably due to a bug, or some lower level conflict, it will likely be sorted out in a future update to Safari or MacOS. Nonetheless for the time being there are some tricks you can apply to fix the problem on the Mac, or at least work around it.
1: Disable ‘Hide IP address’ in Safari
Many users report that disabling the IP address hiding feature in Safari, then restarting the Mac resolves the problem for them.
- Pull down the ‘Safari’ menu and go to “Preferences”
- Go to the ‘Privacy’ tab
- Uncheck the box for “Hide IP address from trackers” to temporarily disable that feature
2: Disable Third Party Firewalls, Antivirus, Little Snitch, LuLu, etc
Some users have found that third party firewall applications may be linked to the error message, and thus disabling them has allowed the NSPOSIXErrorDomain to stop appearing.
The process of disabling application level firewalls or anti-virus apps varies per application, but if you’re running one of these, try disabling it, restarting the Mac, and then using Safari for a while and seeing if it makes a difference.
3: Disable Safari Extensions
Some users have reported that disabling Safari extensions has resolved the issue for them.
- From Safari preferences, go to the “Extensions” tab
- Uncheck all extensions
- Restart Safari (or the entire Mac)
4: Restart the Mac
A temporary resolution is to restart the Mac , which tends to hold the error message off for a while, but for many users it will appear again in time after using Safari.
Go to the Apple menu and choose ‘Restart’
5: Use a different web browser
If you can’t get the error to go away and it’s driving you up the wall, understandably so since it makes Safari nearly useless once the errors begin, then using another web browser like Chrome , Firefox , Brave , or Edge is an option.
You can set any browser to be your default web browser , be it Chrome or Brave or another, and switch back to Safari at any time if you’d like to.
6: Install macOS software updates
Finally, be sure to update macOS system software if you have updates available. Presumably whatever the underlying bug or issue is will be worked out (if it hasn’t been already with the freshly released Monterey 12.2 or Safari 15.3).
Go to the Apple menu > System Preferences > Software Update
What’s causing the Safari NSPOSIXErrorDomain 28 error message?
It’s not entirely clear what is causing this error, since not all users are impacted, and some users that are effected are only briefly so, while others are continuously plagued by it.
Perhaps noteworthy, or just a random coincidence, but the error message code “NSPOSIXErrorDomain:28” itself may provide some hint of where the underlying problem lies, in that POSIX, which stands for Portable Operating System Interface, is a broad computing standard applying to API’s, suggesting it may be a fairly low level issue with Safari or macOS itself.
It’s important to note that not everyone can reliably replicate this error, and simply opening many browser tabs or windows does not cause the issue to appear. The portion of the error message stating “No space left on device” is not in fact true in the context of general disk drive capacity on the affected Mac, as there are no disk space issues, nor apparent swap/vm limitations, that are occurring.
Whatever the issue, we can be fairly certain the issue or bug will be resolved in an upcoming Safari update.
If you have any experience, insight, or additional information about the ‘Safari can’t open the page. The error is: “The operation couldn’t be completed. No space left on device” (NSPOSIXErrorDomain:28)’ error message, bug, or issue with Safari, let us know in the comments.
Enjoy this tip? Subscribe to our newsletter!
Get more of our great Apple tips, tricks, and important news delivered to your inbox with the OSXDaily newsletter.
You have successfully joined our subscriber list.
Related articles:
- Troubleshooting macOS Sierra Problems
- Fix “Safari Can’t Open Page” Error on iPhone, iPad, Mac
- How to Take Full Page Screenshots in Safari on iPhone & iPad
- Fix Mac “App can’t be opened because it was not downloaded from the App Store” Error
13 Comments
» Comments RSS Feed
I’ve gotten the same error and found that my Safari app is hacked. I believe the error happens when my legitimate network collides with the intruders’ local host connection and their remote servers and devices get booted from my Wi-Fi connection.
When this error appears I check for odd and illegitimate keychains and CAs. Once I delete and “untrust” mounted CAs, this solves my problem. But if you don’t keep on top of this, this situation will be sure to return.
I’ve gotten the same error and found that my Safari app is hacked. I believe the error happens when my legitimate network collides with the intruders’ local host connection when their remote servers and devices get booted from my Wi-Fi connection.
When this error appears I check for odd and illegitimate keychains and CAs. Once I delete and “untrust” mounted CAs, this solves my problem.
This is honestly driving me nuts. Safari has all of my passwords stored, especially those he came up with and now, for the last few days, some pages just won’t load. Even Google. I get this error all the time, just that the error’s number is 40. I’m typing this in Chrome, where everything works just fine. This is honestly huge mistake from their part and currently have no idea, how to go around It besides starting from the scratch with new browser.
I get the error so often on brand new M1 chip iMac running Monterey 12.2.1. I’ve resorted to using other browsers. Before Monterey Safari used to be my main go to browser. Not anymore. Agree with JohnL above. Sadly Safari has become almost useless. By the way I have no extensions nor third party firewall installed.
None of this works. I still get the error constantly. I have switched to opening Chrome and using it for multiple tabs.
None of this works. I still get the error constantly.
Seriously? De-installing Little Snitch is not an option, for a good reason. On reddit posted a user “The problem was with one rule in Peter Lowe’s Block list: “deny outgoing connections to domain.securemetrics.apple.com.” Disabling that helps in Safari.” I did that and it worked. So well, better than almost all other solutions.
Hi, about the safari fix: whre can you deny outgoing connections to domain.securemetrics.apple.com
I get this a LOT on my M1 iMac. There was an update yesterday (to Monterey 12.2.1, with Safari at v 15.3), but this has still not resolved the issue. I have also had this issue after upgrading my late 2015 iMac to Monterey. I prefer to use Safari, but I now need to resort to Firefox more often. It really is about time this issue was resolved.
I had the problem with a MacBook Air M1 with 8GB RAM & Little Snitch installed… De-installing Little Snitch and problem was solved. I contacted Objective Dev but they were unable to help me…
Please note that the problem is not occurring with a MacBook Air M1 with 16GB RAM & Little Snitch installed as well…
So problem could be the amount of RAM available.
It is not the RAM I’m very sure about it. I upgraded my mac mini to 64GB and it still gets this. Over half of the RAM is still free.
Safari is a mess these days. From security issues, to web pages not loading. What happened to the browser? It used to be so fast and stable?
Leave a Reply
Name (required)
Mail (will not be published) (required)
Subscribe to OSXDaily
- - Listen to Apple Podcasts on the Web
- - How to Run Llama LLM on Mac, Locally
- - Launch All Apps & Documents Related to a Project with Stapler for Mac
- - How to Recover an Unsaved PowerPoint on Mac
- - How to Uninstall VMWare Fusion on Mac
- - Public Beta 5 of iOS 18, macOS Sequoia, iPadOS 18 Available for Testing
- - MacOS Sequoia 15 Beta 7 Available for Testing
- - iOS 18 Beta 7 Available Now, Could Be Final Beta?
- - Updated Version of iOS 17.6.1 & iPad 17.6.1 Released
iPhone / iPad
- - Beta 2 of iOS 18.1, MacOS Sequoia 15.1, & iPadOS 18.1 Released with Apple Intelligence
- - Beta 6 of iOS 18 & iPadOS Now Available for Testing
- - iOS 17.6.1 & iPad 17.6.1 Released with Bug Fixes
- - MacOS Sequoia 15 Beta 6 Available for Testing
- - chronod on Mac – High CPU Use & Network Access Requests Explained
- - Why Are iPhone Videos Low Quality & Blurry When Sent to Android Users?
- - Fix brew Error “The arm64 architecture is required for this software” on Apple Silicon Mac

About OSXDaily | Contact Us | Privacy Policy | Sitemap
This website is unrelated to Apple Inc
All trademarks and copyrights on this website are property of their respective owners.
© 2024 OS X Daily. All Rights Reserved. Reproduction without explicit permission is prohibited.
You can make a difference in the Apple Support Community!
When you sign up with your Apple ID , you can provide valuable feedback to other community members by upvoting helpful replies and User Tips .
Looks like no one’s replied in a while. To start the conversation again, simply ask a new question.
Safari is giving error code 400, what can I do to fix? I’ve already cleared browser.
Safari keeps giving error code 400, I’ve cleared all browsing history and removed safari from my screen and still nothing helps.
Posted on Mar 17, 2022 12:29 PM
Similar questions
- Is there a fix for error -10673 on Safari? Hundreds of people here complain of error -10673 but I cannot find any reliable fixes. [Re-Titled by Moderator] 476 5
- 400 error safari Por que tengo un error de 400 error en safari 257 2
- Safari has stopped My safari isn’t working properly an will not load and getting a prompt that says 400 error. What does that mean? It hasn’t worked for 2 months now i don’t know what to do 163 2
Loading page content
Page content loaded
There are no replies.
- Apple Watch
- Accessories
- Digital Magazine – Subscribe
- Digital Magazine – Info
- Smart Answers
- Back To School
- Apple Watch 2024
- New AirPods
- M4 Mac mini
- 11th-gen iPad
- Best Mac antivirus
- Best Mac VPN
When you purchase through links in our articles, we may earn a small commission. This doesn't affect our editorial independence .
How to troubleshoot and fix strange website errors with macOS Safari
Modern websites have a legitimate reason to push a lot of data to your browser that it retains for future sessions. This can vary from a browser “cookie” that maintains a session for a short period of time to other identifiers and even databases that are pulled up, but only when you visit the site again.
This can snowball into “cruft,” a catchall term for digital code you don’t want. In particular, I see a problem with it in Safari, and have a way to troubleshoot and fix it.
You’ll realize something is amiss is when you visit a website you use routinely and receive an odd error. You try closing windows, quitting the browser, even restarting your Mac, and the problem persists. My credit-union site, for instance, will throw up a server error that says my headers are too long and malformed. Thank you very much, but my headers are just fine!
Rather, there’s an interaction between data stored on behalf of the credit union by its servers and Safari sending that data back (or consulting it via JavaScript on the credit union’s webpage) that causes the server the expel the error. I expect in my case it’s because I have both business and personal accounts at the institution, and log in and out of them at different times. The error is in their system design, which doesn’t create unique tokens for each session, and thus retrieves data meant for another account and has a little software meltdown.
You can check whether stored website data is the problem by opening a private browser tab in Safari ( File > New Private Window ), visiting the site, and logging in. Private browsing windows don’t send any stored information, cookies or otherwise, and only retain site-specific details for as long as the tab in the private browsing window remains open. Launching another browser can let you cross check as well, like Chrome or Firefox.
If the site loads fine in private browsing or another browser, the problem then is surely stored data. Safari lets you purge data on a domain-by-domain basis:
- In Safari, select Safari > Preferences .
- Click the Privacy button.
- Click Manage Website Data .
- In the Search box at the upper right, enter part or all of the domain of site in question. It’s best to enter the least amount of information. So if the domain is bank.com , but they have secure.bank.com and loans.bank.com you enter just bank.com .
- Select the items that match, click Remove All , and confirm the removal. This only deletes locally stored information, not material from the remote site.
- Close the preferences dialog box and log in fresh.
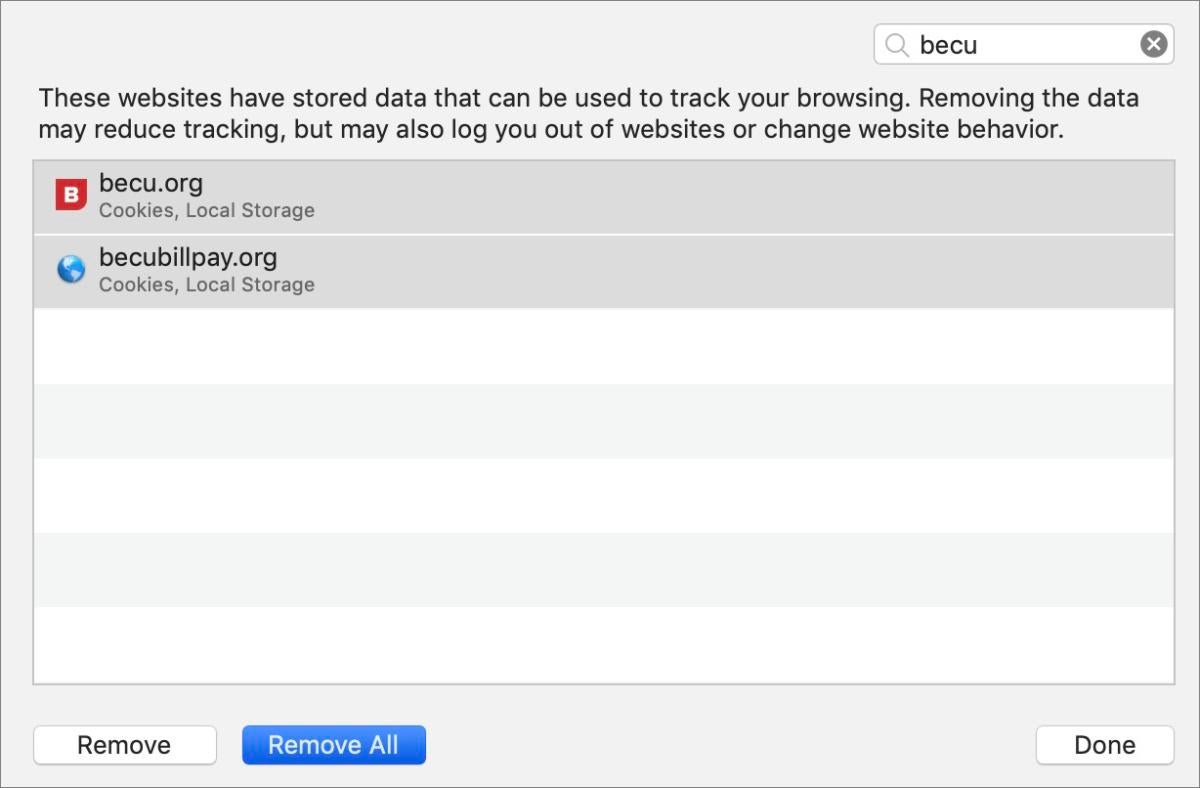
The Manage Website Data area lets me delete locally stored data associated with a site, like cookies and databases.
(Note in step 4 that you may have to wait for a while for the data to load if you are a heavy browser user. For me, on many occasions, the list never populates—it just says “Loading Website Data” indefinitely. I have to close the dialog and open it again, sometimes repeating that operation several times, before the list appears.)
If after step 6 the site still doesn’t work, but you were able to use a private browsing window or another browser, it’s time to contact the site for technical support help.
Ask Mac 911
We’ve compiled a list of the questions we get asked most frequently along with answers and links to columns: read our super FAQ to see if your question is covered. If not, we’re always looking for new problems to solve! Email yours to [email protected] including screen captures as appropriate, and whether you want your full name used. Every question won’t be answered, we don’t reply to email, and we cannot provide direct troubleshooting advice.
Author: Glenn Fleishman , Contributor

Glenn Fleishman’s most recent books include Take Control of iOS and iPadOS Privacy and Security, Take Control of Calendar and Reminders, and Take Control of Securing Your Mac. In his spare time, he writes about printing and type history. He’s a senior contributor to Macworld, where he writes Mac 911.
Recent stories by Glenn Fleishman:
- How to share passwords with Apple’s Shared Groups
- How to combine user account data in macOS
- Can you use an old Mac laptop without a battery?
- Editor's Choice: Back-to-School Tech Gifts
- Get These 12 Student Discounts!
Hulu Error Codes: What They Are and How to Fix Them
Fix Error Code 3, Hulu 500 error, and more
:max_bytes(150000):strip_icc():format(webp)/jdlaukkonenportrait-d7f63bc9dedd44c18c9936ba6f0eebd0.jpg)
- Shoreline Community College
- Troubleshooting General Hulu Error Codes
- Hulu Error Codes 3 and 5
- Hulu Error Code 500
- Hulu Error Code 400
- Hulu Error Code 16 and Invalid Region Messages
- Hulu Error Code 5003
- Hulu “Too Many Videos” Error
- Hulu Protected Content Errors
- Hulu HDCP Errors
Hulu Outages and Error Code BYA-403-007
- Find Out if Hulu Is Down
- Frequently Asked Questions
There are dozens of different Hulu error codes and Hulu error messages aren't always crystal clear in terms of explaining the problem. Some Hulu error codes indicate a problem with your device, others are caused by poor internet connections, and some are the result of hardware issues. You may even receive an error code if Hulu itself is experiencing service disruptions, but the message usually won't lay it out in plain terms like that.
General Hulu Error Code Troubleshooting Tips
Hulu problems are typically caused by a poor internet connection or issues with either the streaming device or Hulu app, so most of them can be fixed by following a few general troubleshooting tips.
Here are the most common fixes for Hulu error codes:
- Restart or reset your Roku or other streaming device.
- Restart your home network devices .
- Unplug your streaming device and home network devices, leave them unplugged for about a minute, then plug them back in.
- Switch from a wireless to a wired network connection.
- Update your Hulu app, or try reinstalling it.
- Make sure your streaming device is also fully updated.
Most Hulu problems can be solved by performing those basic tasks, but an error code can help you zero in on the problem a lot better. If Hulu provided you with an error code, check out the tips below for information on how to fix your specific problem.
How to Fix Hulu Error Code 3 and 5
Hulu error code 3 usually indicates some kind of internet problem, because it triggers when the Hulu app is unable to load a show. When you get this error, it usually looks like this:
- Error playing this video
- Sorry, we encountered an error playing this video. Please try restarting the video or select something else to watch.
- Error code: 3(-996)
Error code 3 may also provide a message like this:
- We're having trouble loading this right now
- Please check your internet connection and try again. Error Code: -3: An unexpected problem (but not server timeout or HTTP error) has been detected.
Error code 5 is similar, and has the same process to fix it:
- Please check your internet connection and try again. Error Code: -5: malformed data.
- If this problem persists, try restarting your device.
Since there is no server timeout involved, you can usually fix the problem on your end by following a few easy steps:
Turn your streaming device off, and then turn it back on again.
If your device has a sleep mode or standby mode, you need to actually shut it down. Going into sleep or standby mode is not good enough.
If you still see the error, unplug your modem and router for one minute.
Plug your modem and router back in, and check to see if the problem persists.
If error code 3 or 5 continues to persist after fully shutting down your devices and restarting them, you can try reinstalling the Hulu app and updating your device. This error code sometimes appears after Hulu pushes out a new update, so it's important to make sure that both your app and device are up to date.
Connecting your device to your modem or router with a physical ethernet cable instead of a wireless Wi-Fi connection, or taking steps to improve your Wi-Fi connection can also help.
How to Fix Hulu 500 Error
This is a server error. When you get this error, you'll typically see a message like this:
- There was an error on this page (500 error)
- Sorry - We've encountered an unexpected error. We've been notified about this issue, and we'll take a look at it shortly.
This error is most commonly experienced when using the Hulu website, but you can also get it on streaming devices. When you see a Hulu 500 error, all you can do is refresh the page to see if it loads. You can also try to stream your show with a different web browser, on a different computer, or a different streaming device, if you have one available.
It's also important to make sure that your internet connection isn't having problems when a Hulu 500 error shows up. Test your internet speed and make sure it's fast and stable.
How to Fix Hulu Error Code 400
Error code 400 usually indicates a problem with your account information that prevents the Hulu app from working correctly on a mobile or streaming device. In most cases, you can fix this problem by either reinstalling the app or removing the device from your account.
Hulu error code 400 usually looks like this:
- We're having trouble loading this right now. Check your internet connection and try again.
- Error code: 400
Hulu recommends that you check your internet connection when you encounter an error code 400. If possible, switch from a wireless to a wired connection, and check to see if the problem persists. If the problem is with a mobile device, move it closer to your router and try again.
If your internet connection is fine, follow these steps to fix a Hulu error code 400:
Delete the Hulu app from your device.
Reinstall the Hulu app.
Log in to Hulu.
Attempt to stream something.
Remove a Device From Your Account to Fix Error 400
If you still see the 400 error as soon as you start the Hulu app, then you will need to remove the device from your account and add it back in. Hulu customer support can do this for you, or you can do it yourself on the Hulu website.
Here's how to remove a device from your account to fix error code 400:
Log in to Hulu in a web browser.
Click on your name in the upper right corner.
Click Account .
If prompted, enter your password and click LOG IN .
Click MANAGE DEVICES .
Locate the device that is experiencing an error code 400, and click REMOVE .
Once you have removed the device from your account, you will need to remove the Hulu app from the device, reinstall the Hulu app, and then log in. In most cases, this will fix error code 400.
How to Fix Hulu Error Code 16 and Invalid Region Messages
Error code 16 is an invalid region code, which means that Hulu isn't available in your current location. If you see this message when trying to use Hulu from outside of the United States, that is probably the reason.
Invalid region error codes usually provide messages like this:
- We're sorry, currently our video library can only be streamed within the United States. For more information on Hulu's international availability, click here.
- If you're inside the United States and believe you've received this message in error, please click here.
When you see an error code 16 from inside the United States, it's usually because Hulu thinks that you're using a virtual private network (VPN) or anonymous proxy. Even if you have an IP address from inside the United States, Hulu will block it if they believe the IP is used by a proxy service.
Turn off the VPN on Android
If you are using a VPN or anonymous proxy, and you're located in an area where Hulu is available, then you can fix error code 16 by simply turning off the VPN or proxy. Here's how to turn off your VPN on Android:
Navigate to Settings > Network and Internet .
Tap the gear icon .
If the VPN is turned on, tap the slider to turn it off.
Turn off HTTP Proxy on iOS Devices
And here's how to turn off HTTP proxy on iOS devices:
Open the Settings app on your iOS device.
Tap Wi-Fi .
Tap the blue circle icon next to your Wi-Fi connection.
Look for the HTTP Proxy option, and set it to Off .
Delete Configuration Profiles
If your HTTP proxy option was already off, or you still get the error 16 message on your iOS device after turning it off, Hulu recommends deleting your configuration profiles:
Open Settings .
Tap General .
Scroll to the bottom, and tap Profiles .
Tap Delete Profiles , and try to use Hulu again.
If that doesn't work, your Wi-Fi network may be using a transparent proxy. Try connecting to a different Wi-Fi network, or shut off your Wi-Fi and try streaming over your cellular data connection.
If the error 16 message goes away, then your original Wi-Fi connection is probably using a transparent proxy. Contact your network administrator for more information, or turn the proxy off if you own your own router.
How to Fix Hulu Error Code 5003
Error code 5003 is a playback error that usually indicates there is a problem with your device or the app on your device. This error usually looks like this:
- Playback failure
- We're sorry, but there was an issue while playing this video.
- Please check your connection and try again. (5003)
The way to fix this code is to update the Hulu app, remove and reinstall the Hulu app, and make sure that the streaming device itself is up to date. In some cases, you may need to either restart or factory reset your device.
If you still experience error code 5003 after updating both your Hulu app and your streaming device, there may be a problem with the app itself. In this case, all you can do is report the problem to Hulu and the device manufacturer and then use a different device to watch Hulu until they fix the problem.
How to Fix Hulu “Too Many Videos” Error
The basic Hulu plan allows you to simultaneously stream Hulu on two screens. If you see the “too many videos” error message, your account is already being used on two devices.
You'll have to wait until they're done watching or sign out of your Hulu account on all devices . Alternatively, Hulu offers an Unlimited Screens add-on that increases your device limit.
How to Fix Hulu Protected Content Errors
There are a lot of error codes associated with protected content, including Hulu error codes 3343, 3322, 3336, 3307, 2203, 3321, 0326, and others. These codes pop up when you're trying to watch protected content on a device that doesn't support it, but they can also be the result of a momentary glitch.
These errors usually look like this:
- There was an error playing this protected content.
- (Error code: 2203)
There are a few different things that can cause a protected content error on Hulu:
- The wrong type of monitor connection : If your monitor is connected with a VGA cable, you won't be able to watch protected content. Connect using an HDMI cable, or use a different monitor, and try again.
- Multiple monitors connected : Hulu usually works fine if you have multiple monitors hooked up, but there are cases where disconnecting one of the monitors will fix a protected content error. Try using a different cable, and make sure that both monitors are connected with HDMI.
- Browser issues : If your browser is out of date, or isn't supported by Hulu, you may get this error. Try updating your browser, or switch to a different browser.
- Computer has gone into sleep mode : This error sometimes pops up if your computer enters sleep mode while you are watching a video. Try refreshing the page on Hulu, and the video should start playing.
How to Fix Hulu HDCP Errors
In addition to all of the things that can cause a protected content error, you may actually see a High-bandwidth Digital Content Protection (HDCP) error message. These messages are device-specific, but they typically look like this:
- This content requires HDCP for playback.
- HDCP isn't supported by your HDMI connection.
HDCP is an anti-piracy technology that requires communication between a video source, like a Blu-ray player or streaming device, and a monitor or television in order to work. It can be caused by a monitor or television that is too old to communicate with a newer device, HDMI cable problems, and other similar issues.
If you get an HDCP error when trying to stream Hulu, here's how to fix the problem:
Unplug the HDMI cable from your streaming device and television.
Turn off your television and streaming device, and unplug them from power.
Reconnect the HDMI cable to the television and streaming device.
Make sure each end of the cable is seated firmly.
Plug your television and streaming device in, and turn them back on.
If that doesn't work, then there are a few other things you can try:
- Plug the television end of your HDMI cable into your streaming device, and the streaming device end into the television. HDMI cables are bi-directional, but this may result in the cables seating more firmly into the HDMI ports.
- Try a different HDMI cable, preferably one that you know works with Hulu on a different device.
- Try plugging your HDMI cable into a different port on your television.
- If your streaming device is plugging into an HDMI switcher or audio/video receiver (AVR), try plugging directly into the television.
- Try plugging your device into a different television or monitor.
Hulu error codes that start with BYA can indicate a number of different playback errors, but they usually mean that there is a problem with the Hulu service itself.
Here's what a Hulu BYA error typically looks like:
- Error code: BYA-403-007
When you get a Hulu error code like BYA-403-007, the first thing to try is to check and see if you can watch any other videos on Hulu. If other videos work, then Hulu is probably experiencing a partial outage that only affects some of their content.
If you see the error message on other videos, and there are no problems with your internet connection or streaming device, then you will probably have to wait for Hulu to fix the problem.
How to Check if Hulu Is Down
If everything checks out fine on your end, you can use a service like Down Detector to see if other people are also having Hulu problems. This won't help you fix your Hulu error code, but it will let you know that the problem is on Hulu's end, and all you can do is wait for them to fix it.
Here's how to check if other people are experiencing issues with Hulu:
Navigate to Downdetector .
Click on the search box and type Hulu , then press Enter on your keyboard.
Alternatively, you can click the magnifying glass on the right side of the search bar to activate the search.
Look at the Hulu problems timeline to see if there has been a recent spike in reports.
Scroll down and click the Live Outages Map button.
Look for outage hotspots in your area.
If you see a lot of Hulu outages, there is probably a problem with Hulu that you won't be able to fix yourself.
On your smart TV , look for an Apps menu or Manage Installed Application. Then select Hulu > Check for updates .
To switch profiles on Hulu , log into Hulu and select Profiles . Then select your desired profile.
Get the Latest Tech News Delivered Every Day
- How to Fix Hulu Error Code p-dev320
- How to Fix It When Hulu Can't Verify Your Email
- How to Fix Hulu Error Code Runtime 2
- Is Hulu Down... Or Is It You?
- How to Fix Hulu Error 301
- Hulu Not Working? Here's How to Fix It
- How to Fix Hulu Error Code RUNUNK13
- How to Fix Hulu Streaming Issues
- What Is Hulu + Live TV?
- How to Fix It When Subtitles Aren't Working on Hulu
- How Many Devices Can Stream Hulu at Once?
- How to Kick Someone off Hulu
- How to Fix It When Hulu Keeps Freezing
- What Is Hulu & How Does It Work?
- How to Fix It When Hulu Dims Randomly or Goes Dark
- How to Add Add-Ons on Hulu
How-To Geek
What is a 400 bad request error (and how can i fix it).

Your changes have been saved
Email is sent
Email has already been sent
Please verify your email address.
You’ve reached your account maximum for followed topics.
Quick Links
What is a 400 bad request error, refresh the page, double check the address, perform a search, clear your browser's cookies and cache, flush your dns, check for file size, try other websites, restart your computer and other equipment, contact the website.
A 400 Bad Request Error occurs when a request sent to the website server is incorrect or corrupt, and the server receiving the request can't understand it. Occasionally, the problem is on the website itself, and there's not much you can do about that. But most of the time, the problem is one you might be able to solve---maybe you typed the address wrong, or maybe your browser cache is causing problems. Here are some solutions you can try.
A 400 Bad Request error happens when a server cannot understand a request that's been made of it. It's called a 400 error because that's the HTTP status code that the web server uses to describe that kind of error.
A 400 Bad Request error can happen because there's a simple error in the request. Perhaps you've mistyped a URL and the server can't return a 404 Error , for some reason. Or maybe your web browser is trying to use an expired or invalid cookie . Some servers that are not configured properly can also throw 400 errors instead of more helpful errors in some situations. For example, when you try to upload a file that's too big to some sites, you might get a 400 error instead of an error letting you know about the maximum file size.
Just like with 404 errors and 502 errors , website designers can customize how a 400 error looks. So, you might see different looking 400 pages on different websites. Websites might also use slightly different names for this error. For example, you might see things like:
- 400 Bad Request
- 400 - Bad request. The request could not be understood by the server due to malformed syntax. The client should not repeat the request without modifications
- Bad Request - Invalid URL
- Bad Request. Your browser sent a request that this server could not understand
- HTTP Error 400. The request hostname is invalid
- Bad Request: Error 400
- HTTP Error 400 - Bad Request
Often, you can do something to fix getting a 400 error, but figuring out exactly what can be challenging because of the vague nature of the error. Here are some things you can try.
Refreshing the page is always worth a shot. Many times the 400 error is temporary, and a simple refresh might do the trick. Most browsers use the F5 key to refresh, and also provide a Refresh button somewhere on the address bar. It doesn't fix the problem very often, but it takes just a second to try.
The most common reason for a 400 error is a mistyped URL. If you typed a URL into your address box yourself, it's possible you mistyped. If you clicked a link on another web page and were shown a 404 error, it's also possible that the link was mistyped on the linking page. Check the address and see if you spot any obvious errors. Also, check for special symbols in the URL, especially ones that you don't see in URLs often.
If the URL you are trying to reach is descriptive (or if you know roughly the name of the article or page you were expecting), you can use the keywords in the address to search the website. In the example below, you can't really tell from the URL itself if anything is mistyped, but you can see some words from the name of the article.
Armed with that knowledge, you can perform a search on the website with the relevant keywords.
That should lead you to the correct page.
The same solution also works if the website you are trying to reach changed the URL for some reason and did not redirect the old address to the new one.
And if the website you're on doesn't have it's own search box, you can always use Google (or whatever search engine you prefer). Just use the "site:" operator to search only the website in question for the keywords.
In the image below, we're using Google and the search phrase "site:howtogeek.com focal length" to search just the howtogeek.com site for the keywords.
Many websites (including Google and YouTube) report a 400 error because the cookies they are reading are either corrupt or too old. Some browser extensions can also change your cookies and cause 400 errors. It's also possible that your browser has cached a corrupt version of the page you're trying to open.
To test out this possibility, you'll have to clear your browser cache and cookies. Clearing the cache won't affect your browsing experience much, but some websites may a take a couple of extra seconds to load as they re-download all the previously cached data. Clearing cookies means you'll have to sign in again to most websites.
To clear the cache in your browser, you can follow this extensive guide which will teach you how to clear your cache on all the popular desktop and mobile browsers.
Related: How to Clear Your History in Any Browser
Your computer might be storing outdated DNS records that are causing the errors. A simple flushing of your DNS records might help solve the problem. It's easy to do, and won't cause any problems to try. We've got full guides on how to reset your DNS cache on both Windows and macOS .
Related: What Is DNS, and Should I Use Another DNS Server?
If you're uploading a file to a website and that is when you are getting a 400 error, then the chances are that the file is too big. Try to upload a smaller file to confirm if this is causing the issue.
If you've been trying to open a single website and getting 400 errors, you should try to open other websites to see if the problem persists. If it does, it might be a problem with your computer or networking equipment rather than the website you're trying to open.
This solution is a hit and miss, but restarting your computer and especially your networking equipment (routers, modems) is a common way to get rid of a lot of server errors.
If you've tried all the solutions and the error doesn't seem to go away, then the website itself might be having a problem. Try to contact the website through a contact us page (if that works) or through social media. Chances are, they are already aware of the problem and working on fixing it.
- Cloud & Internet
- PC Optimization

FIX: Error Code 224003 in Chrome, Edge, Safari, or Any Web Browser
Encountered Error Code 224003? Fix it with these simple steps and enjoy an uninterrupted and smooth video experience.
Error code 224003 is faced when playing a video on the browser. It is a common error code and can easily be fixed.
Before we start looking at ways to fix the error, we must understand the cause. Error code 224003 is caused due to several reasons, namely, a third-party extension, an older version of the browser, browser settings, and many more. Once we identify what’s leading to the error, we can easily fix it on any browser.
Fixing Error Code 224003
If you have identified the cause, go with the relevant solution to fix the error. If not, then follow all below-mentioned fixes and see if it resolves the problem.
Disable Third-Party Extensions
Many a time, third-party extensions may block the video. Say, you have an extension to block ads on the browser, thus the website is not able to display ads. In such cases, there is a chance that the website blocks the video.
To remove an extension, go to ‘Customize and control Google Chrome’. You can access it by clicking the three vertical dots on the top right corner of the browser window. Then click on ‘More tools’ and from the next menu, select ‘Extensions’.

On the extensions tab, disable the extension causing the error by clicking at the switch sign at the bottom. An extension is enabled when the button is blue while it is disabled when it is grey.

Restart your browser and see if the error is fixed.
Clear Browsing Data
Your browser stores history and cache, over time the size of this data become substantial, enough to hamper the performance of your browser.
To clear the browsing the data, go to ‘Customize, and control Google Chrome’. You can access it by clicking the three vertical dots on the top right corner of the browser window. Click on ‘Settings’.

In the settings, click on ‘Privacy and security’ and then click on ‘Clear browsing data’.

On the ‘Clear browsing data’ window, select a suitable time range, check all the boxes and then click on ‘Clear Data’.

Your browsing data has now been cleared. Now, restart your browser to see if the error is fixed.
Turning off Hardware Acceleration
Hardware acceleration is the process of apps and software redistributing certain tasks, thus increasing efficiency. This process can block certain videos, so you can try disabling the feature in the browser.
To disable hardware acceleration, go to your browser settings by clicking on the three vertical dots on the top of your browser.

In browser settings, go to the ‘Advanced’ option and from the drop-down menu, select ‘System’.

Disable the hardware acceleration by clicking on the blue button right next to it. Once disabled, the button will change color to grey.

Update Browser
Running an older version of the browser could also lead to this error and updating to the latest version can fix it.
To check for browser updates and updating it, click on ‘Customize and control Google Chrome’, go to ‘Help’ and then click on ‘About Google Chrome’.

On the next window, any pending update is visible and you can update from here.

Will all these solutions at hand, you can now easily fix error code 224003.

Claude Sonnet 3.5 vs. ChatGPT-4o: Which is better?

5 best AI Web Browsers in 2024

7 best AI search engines in 2024
Get all the latest posts delivered straight to your inbox., member discussion.

How to open multiple windows (not tabs) for Google Chrome on Android

How to fix the 'Insecure Download Blocked' warning on Chrome

How to fix it when Chrome automatically keeps refreshing tabs

How to spot and block fake Google Chrome alerts

How to fix the 'Network Change was Detected' error in Chrome
Weitere Wiederherstellungsprodukte
- Partition Manager Partition Master Persönliche Festplattenverwaltung Partition Master Enterprise Festplattenoptimierung für Unternehmen Versionsvergleich Partition Master Versionsvergleich Partition Master Free Partition Master Pro
Zentrale Lösungen
MSPs Service
Klonen Software
Daten übertragen
Datei Management
iOS Dienstprogramme
Weitere Produkte
Bildschirmaufnahme
Video Toolkit
Audio Tools
- Support Support Center Ratgeber, Lizenz, Kontakt Download Download installer Unterstützung im Chat Mit einem Techniker chatten Vorverkaufsanfrage Chat mit einem Verkaufsberater Premium Dienst Schnelles Lösen und mehr
[Behoben] Wie man den Fehlercode 43 auf Mac mit 4 praktikablen Plänen behebt
Zusammenfassung:
In diesem Artikel wird gezeigt, wie Sie einen Fehlercode 43 auf dem Mac auf vier Arten beheben können. Sie können NVRAM/PRAM zurücksetzen, das Festplattendienstprogramm ausführen, Dateien mit CMD löschen oder das Beenden des Finders erzwingen. Lassen Sie uns kurz über den Fehlercode 43 sprechen, bevor wir auf die Antworten eingehen. Lesen Sie weiter!
Um Ihnen zu helfen, die vier Möglichkeiten zur Behebung des Fehlercodes 43 auf dem Mac kennenzulernen, bieten wir eine Tabelle an, um die einzelnen Methoden zu überprüfen, und Sie können auf "Vollständige Schritte" klicken, um zur Methode zu springen:
Fehlercode 43 auf Mac Übersicht
Wenn Sie einen Mac verwenden, sind Sie wahrscheinlich bereits damit vertraut, wie schlank und sicher das macOS-Basissystem ist. Trotzdem können Mac-Benutzer auf Probleme wie Fehler 43, Fehlercode 36 und Fehlercode 1309 auf dem Mac stoßen. "Der Vorgang kann nicht abgeschlossen werden, weil ein oder mehrere benötigte Objekte nicht gefunden werden können - Fehlercode 43 ." Diese Meldung wird angezeigt, wenn der Vorgang nicht abgeschlossen werden kann.
Dieses Problem kann auf einem Mac auftreten, wenn der Benutzer versucht, Bilder zu löschen, zu kopieren oder auf einen externen Datenträger zu übertragen. Aufgrund des Fehlercodes 43 haben einige Benutzer sogar berichtet, dass sie auf ihren Macs nichts mehr löschen können. In diesem Artikel wird der Fehler Nr. 43 erklärt und wie man ihn beheben kann.

Warum erscheint der Fehlercode 43 auf dem Mac?
Obwohl der macOS-Fehlercode 43 jederzeit auftreten kann, wird er am häufigsten beim Übertragen von Dateien von einem USB-Gerät beobachtet. Dieses Problem kann zu jedem Zeitpunkt auftreten. Beispielsweise kann der Fehlercode 43 USB auf Ihrem Mac auftreten, wenn Sie bestimmte Dateien von einem Flash-Laufwerk entfernen oder sie vom USB-Laufwerk in den Speicher Ihres Macs verschieben.
Im Folgenden finden Sie einige der möglichen Ursachen für die Meldung auf Ihrem Mac, dass Sie den Fehlercode 43 haben:
- Dieser Fehler kann auftreten, wenn der Speicherort auf der Festplatte, an dem Ihre Dateien gespeichert sind, keine gemeinsamen Punkte enthält.
- Es ist gut möglich, dass die Dateien, die Sie anzeigen möchten, jetzt nicht mehr zugänglich sind.
- Es besteht die Möglichkeit, dass die Festplatte oder Partition, auf der Ihre Daten gespeichert sind, unbrauchbar oder beschädigt wird.
- Der Fehlercode 43 kann auftreten, wenn Sie versuchen, auf eine Datei zuzugreifen, deren Name verbotene Zeichen enthält (z. B. Sonderzeichen, die in Mac nicht erlaubt sind).
So beheben Sie den Fehlercode -43 auf dem Mac [4 bewährte Methoden]
Nachdem wir die Ursachen skizziert haben, kann es sein, dass Sie einen Fehler erhalten, der nicht auf die genannten Gründe zurückzuführen ist. Das Problem besteht immer noch; wie kann man den mac Code 43 beim Kopieren von Dateien reparieren? Damit Sie das Mac-Problem Code 43 schnell reparieren können. Die folgenden spezifischen Lösungen, die Sie nicht übersehen sollten.
Vor der ausführlichen Anleitung empfehlen wir Ihnen, sich ein Video über die Behebung des Fehlercodes -43 auf dem Mac anzusehen. Wir haben bereits die wichtigsten Punkte aufgelistet, damit Sie die entscheidenden Informationen erhalten:
- 00:12 Finder auf dem Mac zwangsbeenden
- 00:59 Entfernung gesperrter Dateien
- 01:46 Terminal verwenden
- 02:00 Überprüfung des Festplattendienstprogramms
Lösung 1. PRAM und NVRAM auf dem Mac zurücksetzen
Die PRAM- oder NVRAM-Firmware Ihres Macs kann den Fehler 43 erzeugen. Der Parameter-Random-Access-Speicher (PRAM) enthält System-, Bildschirm- und Festplattenkonfigurationen, und im NVRAM werden auch Geräte, Anzeigen und andere permanente Systemkomponenten gespeichert. Mac-Fehler wie der Fehlercode 43 USB können durch fehlerhaftes PRAM oder NVRAM verursacht werden. Ein PRAM- und NVRAM-Zurücksetzen kann das Problem beheben:
Schritt 1. Schalten Sie Ihren Mac aus, indem Sie im Finder auf "Herunterfahren" klicken.

Schritt 2. Warten Sie, bis der Mac heruntergefahren ist und drücken Sie die Power-Taste, um neu zu starten. Halten Sie während des Neustarts Ihres Macs die Tastenkombination Befehl + Wahl + P + R 20 Sekunden lang gedrückt.

Schritt 3. Der PRAM des Mac wird wiederhergestellt, wenn der Systemgong erneut ertönt. Lassen Sie die Tasten los und lassen Sie Ihren Mac ohne Probleme neu starten.
Lösung 2. Verwenden Sie das Festplattendienstprogramm mit Erster Hilfe, um den Fehlercode 43 zu beheben
Früher haben wir erklärt, dass beschädigte oder fehlende Dateien in der Regel die Schuld für Mac-Fehlercode 43 sind. Es wird empfohlen, dass Sie auf beschädigte Verzeichnisse oder Dateiberechtigungen prüfen. Das Problem kann leicht behoben werden, indem Sie den Mac mit dem Festplattendienstprogramm starten. Führen Sie die folgenden Schritte aus:
Schritt 1. Aktivieren Sie den Mac-Neustart. Wenn Sie auf das Apple-Menü zugreifen möchten, können Sie dies durch Neustart tun.
Schritt 2. Halten Sie während des Starts Ihres Macs die Tasten Command + R gleichzeitig gedrückt. Daraufhin sollte das Apple-Logo angezeigt werden.

Schritt 3. Rufen Sie das Dienstprogramm-Menü auf, wählen Sie Festplatten-Dienstprogramm auf dem Mac und drücken Sie dann auf Weiter.
Schritt 4. Wählen Sie im linken Fenster den Datenträger aus, den Sie reparieren möchten; klicken Sie im nächsten Fenster auf die Schaltfläche Erste Hilfe; klicken Sie schließlich auf die Schaltfläche Ausführen.
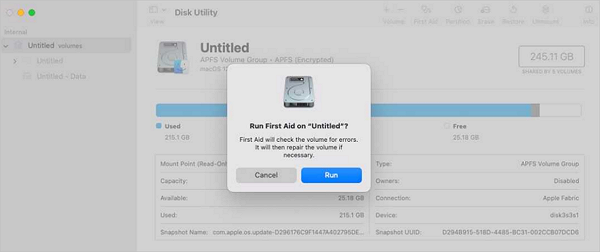
Lösung 3. Gesperrte Dateien im Papierkorb mit CMD löschen
Das Kopieren von unbeabsichtigt gesperrten Dateien kann zu einem Fehler 43 führen. Gesperrte Dateien können sich auch auf andere Ordnerdateien auswirken. Daher ist es sinnvoll, Mac Terminal zu verwenden, um das Löschen von Mac-Dateien zu erzwingen. Folgen Sie den Schritten zum Entsperren von Dateien mit Mac Terminal:
Schritt 1. Öffnen und starten Sie Terminal auf dem Mac.
Schritt 2. Geben Sie chflags -R nouchg ein und drücken Sie die Leertaste. Schritt 4 des Papierkorb-Fehlers 43 tritt beim Löschen einer Datei auf. Andernfalls fahren Sie mit Schritt 3 fort.
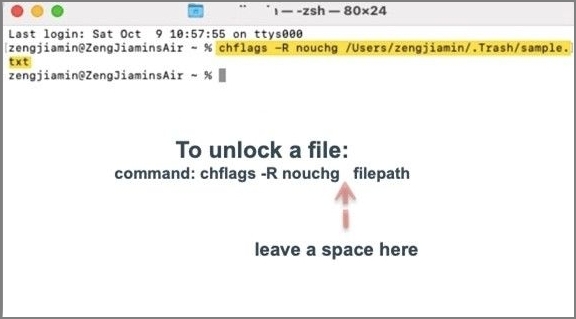
Schritt 3. Ziehen Sie die gesperrte Datei auf Terminal im Finder und klicken Sie auf Enter.
Schritt 4. Starten Sie den Papierkorb, drücken Sie die Tastenkombination Command + A, um alle gesperrten Dateien auszuwählen, ziehen Sie sie in das Terminal und klicken Sie dann auf Enter. Geben Sie Ihr Kontopasswort ein.
Schritt 5. Klicken Sie mit der rechten Maustaste auf Dateien im Papierkorb, wählen Sie "Sofort löschen" und klicken Sie dann auf "Löschen".

Lösung 4. Beenden des Finders auf dem Mac erzwingen, um Fehlercode 43 zu beheben
Dieses Problem kann mit einer hilfreichen Lösung für Mac-Benutzer behoben werden. Der Rat des Panels wurde genau befolgt: Wenn eine Anwendung nach einer gewissen Zeit nicht mehr reagiert, wählen Sie ihren Namen und drücken Sie die Taste "Beenden erzwingen".
Wählen Sie "Beenden erzwingen" aus dem Apple-Menü, suchen Sie den Finder und klicken Sie auf "Neu starten".
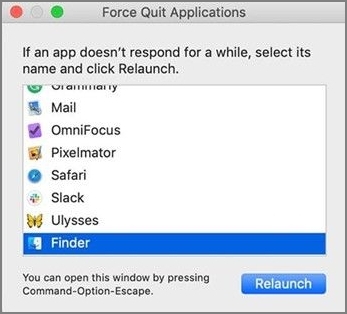
Bonus-Tipp: OneDrive-Fehlercode 43 auf dem MacBook beheben
Mac-Benutzer verwenden OneDrive, um Dateien zu speichern und auszutauschen. Dies ist nützlich, um Dateien mit Nicht-iOS- oder macOS-Benutzern zu teilen. OneDrive kann einen kryptischen Fehlercode 43 zurückgeben, wenn Sie versuchen, auf eine Datei zuzugreifen. Lassen Sie uns die Ursache dieses Fehlers untersuchen und ihn beheben.
Nachfolgend finden Sie einige Lösungen, um die Probleme mit dem OneDrive-Fehlercode 43 auf dem MacBook zu beheben:
Methode 1. Fehlercode 43 durch Überprüfen des Anwendungsordners beheben
Schritt 1. Navigieren Sie zum Ordner Programme und sehen Sie nach, ob andere OneDrive-Installationen vorhanden sind.
Schritt 2. Löschen Sie die Duplikate und behalten Sie eine App-Version bei.

Hinweis: Es ist wichtig, daran zu denken, dass bei der Aktualisierung oder Neuinstallation einer Anwendung auf Ihrem Mac zahlreiche Programmkopien entstehen können. Dies führt dazu, dass das Betriebssystem nicht mehr weiß, welche Version es verwenden soll.
Methode 2. OneDrive in Safari, Chrome oder Edge verwenden
Wenn das Problem weiterhin besteht, versuchen Sie Folgendes:
Schritt 1. Melden Sie sich von Ihrer Desktop-App ab und schließen Sie OneDrive.
Schritt 2. Öffnen Sie eine neue Registerkarte in einem beliebigen Webbrowser und versuchen Sie, auf OneDrive Live zuzugreifen.
Schritt 3. Überprüfen Sie, ob der Fehler 43 immer noch angezeigt wird. Es ist nicht akzeptabel, dass OneDrive Online die gleichen Fehler aufweist wie der Desktop-Client. Um das anhaltende Problem 43 zu beheben, versuchen Sie, einen anderen Webbrowser (Safari, Chrome oder Microsoft Edge) zu verwenden.
Methode 3. Prüfen Sie den Dateinamen, um den OneDrive-Fehlercode 43 zu beheben
OneDrive erkennt möglicherweise keine Dateien mit Klammern, Zeichen oder Apostrophen. Sie müssen störende Zeichen in Dateinamen und Pfaden ersetzen.
Hinweis: Wenn Ihr Mac das Zeichen unterstützt, kann es sein, dass OneDrive es nicht unterstützt. OneDrive ist im Gegensatz zu Ihrem MacBook kompliziert, wenn es um Dateinamen geht, und sogar Leerzeichen am Ende des Dateinamens verwirren OneDrive.
Methode 4. OneDrive zurücksetzen, um den Fehlercode 43 zu beheben
Der Fehler 43 ist nur eine von vielen Schwierigkeiten, die durch Zurücksetzen der OneDrive-Einstellungen behoben werden können. Sobald Sie diese Änderungen vorgenommen haben, wird OneDrive eine neue Synchronisierung von Grund auf beginnen. Sie müssen sich keine Sorgen über Datenverluste machen.
Schritt 1. Schalten Sie OneDrive vollständig aus.
Schritt 2. Öffnen Sie anschließend OneDrive, indem Sie in den Ordner "Programme" gehen.
Schritt 3. Wählen Sie die Option Enthaltene Dateien anzeigen aus dem Kontextmenü der App.
Schritt 4. Wählen Sie unter Inhalt den Unterordner Ressourcen aus.
Schritt 5. Doppelklicken Sie auf ResetOneDriveApp. Befehl. OneDrive Standalone Benutzer sollten den ResetOneDriveAppStandalone. Befehl.

Schritt 6: Starten Sie OneDrive neu und prüfen Sie, ob sich etwas geändert hat.
Dauerhaft gelöschte Dateien nach Behebung des Fehlercodes 43 auf dem Mac wiederherstellen
Bei der Behebung des Fehlercodes 43 auf dem Mac müssen Sie möglicherweise einige Dateien löschen. Wenn das Problem gelöst ist, wie kann man dauerhaft gelöschte Dateien auf Mac wiederherstellen ? Der sicherste Weg, diese Dateien wiederherzustellen, ist die Anwendung eines professionellen Dateiwiederherstellungstools - EaseUS Data Recovery Wizard für Mac .
Download für Mac macOS 14 - 10.9 Auch verfügbar für Windows
Wenn der Fehlercode 43 auf einem externen USB-Flash-Laufwerk auftritt und die Datenträgerverwaltung Ihr Gerät sehen kann, können Sie mit dieser praktischen Software Daten von dem externen USB-Flash-Laufwerk wiederherstellen. Mit EaseUS Data Recovery Wizard for Mac können Sie verlorene Dateien von lokalen Macs, SD-Karten, Kameras, Speicherkarten und vielen anderen Speichergeräten wiederherstellen.
Ganz gleich, ob Ihre Dateien durch Löschen, Formatieren, Partitionsverlust, ein nicht mehr startfähiges oder abgestürztes System oder einen Virenangriff verloren gegangen sind, mit diesem Wiederherstellungsprogramm können Sie sie in nur drei Schritten wiederherstellen:
Schritt 1. Suche nach verlorenen Dateien
Wählen Sie den Speicherort für die Suche nach verlorenen Dateien aus (es kann eine interne Festplatte/SSD oder eine externe Festplatte sein), auf der Sie Daten und Dateien verloren haben. Klicken Sie auf die Schaltfläche "Nach verlorenen Dateien suchen".
Hinweis: Vor der Datenwiederherstellung sollten Sie auf "Disk Backup" in der linken Seitenleiste klicken, um ein Backup Ihrer HDD/SSD zu erstellen, um weiteren Datenverlust zu vermeiden. Nach der Sicherung kann die Software die Daten von Ihrer Festplattensicherung wiederherstellen, und Sie können die Festplatte oder SSD wieder verwenden.

Schritt 2. Gehen Sie die Scanergebnisse durch
Diese Software scannt sofort den ausgewählten Datenträger und zeigt Bilder, Dokumente, Audiodateien, Videos und E-Mails im linken Fenster an.

Schritt 3. Wählen Sie die Datei(en) und stellen Sie sie wieder her
Klicken Sie auf die Daten, um eine Vorschau anzuzeigen, und klicken Sie auf die Schaltfläche "Wiederherstellen", um sie wiederherzustellen.

Zusammenfassung
Der Fehler 43 kann beim Verschieben, Kopieren oder Löschen von Dateien auf Ihrem Mac unangenehm sein. Ihre Datei ist möglicherweise beschädigt, gesperrt, teilweise heruntergeladen oder enthält vom System verbotene Sonderzeichen in ihrem Namen. Versuchen Sie, Ihr Problem mit der oben genannten Methode zu lösen.
Wenn Sie keine Daten aufgrund von Mac-Fehlern verlieren möchten, verwenden Sie EaseUS Data Recovery Wizard for Mac, um Ihren Mac zu warten und Daten von Festplatten, verlorenen oder gelöschten Partitionen, Speicherkarten, externen Festplatten und SD-Karten wiederherzustellen.
Mac Fehlercode 43 FAQs
Um mehr über den Fehlercode 43 zu erfahren, können Sie die folgenden Fragen und Antworten lesen:
Wie werde ich eine Datei los, die sich auf dem Mac nicht löschen lässt?
Wie löscht man Dateien auf dem Mac, die sich nicht löschen lassen ? Es gibt vier Möglichkeiten, das Löschen von Dateien auf dem Mac zu erzwingen:
- 1. Beenden Sie das Programm mit Gewalt und löschen Sie die Dateien auf dem Mac.
- 2. Ändern Sie die Berechtigungen von schreibgeschützt auf lesen und schreiben.
- 3. Entsperren Sie die gesperrten Dateien und löschen Sie sie dann.
- 4. Verwenden Sie Terminal, um Dateien gewaltsam zu löschen.
Wie kann ich den Fehlercode 43 beim Kopieren von Dateien auf dem Mac beheben?
Folgen Sie den Schritten, um den Fehlercode 43 auf dem Mac zu beheben:
- 1. Bitte schalten Sie Ihren Mac aus und starten Sie ihn neu, indem Sie den Netzschalter drücken.
- 2. Drücken Sie schnell die folgenden Tasten und halten Sie sie für etwa 20 Sekunden gedrückt: Option + Befehl + P + R.
- 3. Sie können aufhören, die Tasten zu drücken, wenn Sie den zweiten Startton hören oder das Apple-Logo zweimal erscheinen und wieder verschwinden sehen.
Was ist der Fehlercode 43 auf dem Macbook Air?
Der macOS-Fehlercode 43 kann jederzeit auftreten und wird am häufigsten beim Übertragen von Dateien von einem USB-Gerät beobachtet. Dieses Problem kann zu jedem Zeitpunkt auftreten. Beispielsweise kann der Fehlercode 43 USB auf Ihrem Mac auftreten, wenn Sie bestimmte Dateien von einem Flash-Laufwerk entfernen oder sie vom USB-Laufwerk in den Speicher Ihres Macs verschieben.
Wie kann ich den Fehlercode 43 auf dem USB beheben?
Führen Sie die folgenden Schritte aus, um den Fehlercode 43 auf dem USB-Gerät zu beheben:
- 1. Versuchen Sie einen anderen USB-Anschluss oder trennen Sie das Gerät und schließen Sie es erneut an.
- 2. Wenn das Kabel beschädigt ist, können Sie ein neues besorgen und versuchen, das Gerät wieder mit dem Computer zu verbinden.
- 3. Um den Computer neu zu starten, ziehen Sie bitte das Gerät, das Probleme verursacht, aus der Steckdose und starten Sie den Computer neu. Überprüfen Sie das Gerät, wenn der Computer neu gestartet ist.
Weitere Artikel & Tipps:
So aktivieren Sie Windows 11 kostenlos und dauerhaft | 3 einfache Wege
31.05.2024, 16:30
In diesem Artikel wird gezeigt, wie Sie einen Fehlercode 43 auf dem Mac auf vier
[2024 Tipps] Update nicht gefunden - Die angeforderte Version von macOS ist nicht verfügbar
23.08.2024, 11:00
Papierkorb kann nicht gefunden oder geöffnet werden Windows 10
26.06.2024, 14:30
Überschriebenes Word-Dokument ohne vorherige Version wiederherstellen [Full Ways]
29.05.2024, 16:30
Zum Produkt
Top 10 Hot-Artikel
- Wie kann man eine defekte/beschädigte SD-Karte reparieren?
- Wie kann man einen beschädigten USB-Stick ohne Formatieren reparieren?
- Gelöst: macOS High Sierra Update fehlgeschlagen/bleibt hängen
- SD-Karte wiederherstellen: Top 10 Programme zur Wiederherstellung gelöschter Bilder in 2020
- microSD/SD-Karte wird nicht angezeigt oder erkannt in Windows 10/8/7
- [2020]USB-Stick Datenrettung: USB-Stick Daten wiederherstellen
- Dateisystem RAW in NTFS umwandeln/konvertieren ohne Datenverlust
- 3 Methoden: Datenträger nicht initialisiert, unbekannt, nicht zugeordnet
- Wie kann man aus Papierkorb gelöschte Dateien wiederherstellen?
- SD-Karte Datenrettung | SD-Karte kostenlos wiederherstellen
Folgende Artikel könnten Sie auch interessieren
- Windows 10/8.1/8 Automatische Reparatur Endlosschleife fixen
- Automatische Reparatur wird vorbereitet hängt in Endlosschleife
- 2 Schritte um Datenfehler Cyclic Redundancy Check (CRC Prüfung) zu beheben
- MacOS 10.13 High Sierra Update und Installation Probleme & Lösungen
- Meldung 'Windows wird vorbereitet Schalten Sie den Computer nicht aus' hängt
- Fehlerbehebung: Festplatte wird in Windows 10/8/7 nicht angezeigt oder erkannt
Copyright © EaseUS. Alle Rechte vorbehalten.

IMAGES
COMMENTS
Connect to a different network. Try to load a website, like www.apple.com, using cellular data. If you don't have cellular data, connect to a different Wi-Fi network, then load the website. If you're using a VPN (Virtual Private Network), check your VPN settings. If you have a VPN turned on, some apps or websites might block content from loading.
Reload the page. From the menu bar in Safari, choose View > Reload Page. Or press Command-R. If Safari doesn't reload the page, quit Safari, then try again. If Safari doesn't quit, you can press Option-Command-Esc to force Safari to quit. If Safari automatically reopens unwanted pages, quit Safari, then press and hold the Shift key while ...
To disable Safari extensions, users can follow these straightforward steps: Access Safari Preferences: Begin by launching the Safari browser and navigating to the "Safari" menu located in the top-left corner of the screen. From the dropdown menu, select "Preferences" to access the browser's settings.
Reload the page. From the menu bar in Safari, choose View > Reload Page. Or press Command-R. If Safari won't reload the page, close Safari, then try again. If Safari won't close, you can press Option-Command-Esc to force Safari to close. If Safari automatically reopens unwanted pages, close Safari, then press and hold the Shift key while ...
Open the Settings app, and tap Cellular. Scroll down and find Safari. If the toggle is gray, that means cellular data is disabled for Safari. Tap it so that it turns green to turn it on. Once you've confirmed that cellular data is enabled for Safari, try opening a web page to see if the issue has been resolved.
Next, try closing the Safari app altogether, and then reopen it. To do this, open the App Switcher and close Safari by swiping up on it.; If these methods fail, restart your iPhone or other Apple device, then try again.
Open Safari: Start by launching the Safari browser on your Mac.; Access Preferences: In the menu bar at the top of the screen, click "Safari" and then select "Settings" from the dropdown menu.; Go to the Advanced Tab: In the Preferences window, navigate to the "Advanced" tab.; Enable the Develop Menu: At the bottom of the Advanced tab, check the box next to "Show Develop menu in ...
To get started, browse to Apple > System Preferences > Network. Find the network option in the preferences. From this window, select your connection, then click on the Advanced tab, followed by DNS. Next, click on the (+) icon next to IPv4 or IPv6 addresses. Click on the DNS tab.
Make sure you return to the Home screen before you open Safari again, otherwise your device won't actually close the app. On a Mac, go to Safari > Quit Safari from the menu bar. Or press Cmd + Q while Safari is your active app. If Safari is unresponsive, press Option + Cmd + Escape to force it to quit instead. Step 5.
These sorts of problems can be diagnosed using settings only available in Safari's Develop menu. To enable the menu, click on "Safari" in the top-left corner of the screen then choose Preferences followed by the Advanced tab. Enable "Show Develop menu in menu bar" and return to the webpage in question. You can now use the Develop > Empty Caches ...
Restart your iPad to hopefully fix Safari. Check your data connection. If your iPad is a Wi-Fi model, check you're connected to a Wi-Fi network with internet access. If your iPad has a cellular connection, check it has a signal and is working correctly. Tap Settings > Cellular and check the toggle next to Safari is On. Check Airplane mode.
Seriously? De-installing Little Snitch is not an option, for a good reason. On reddit posted a user "The problem was with one rule in Peter Lowe's Block list: "deny outgoing connections to domain.securemetrics.apple.com." Disabling that helps in Safari."
Press and quickly release the Volume Down button. Then press and hold the Side/Top/Power button until the device restarts. On an iPhone 7 or iPhone 7 Plus: Press and hold both the Side and Volume Down buttons for at least 10 seconds, until you see the Apple logo.
Apple Footer. This site contains user submitted content, comments and opinions and is for informational purposes only. Apple may provide or recommend responses as a possible solution based on the information provided; every potential issue may involve several factors not detailed in the conversations captured in an electronic forum and Apple can therefore provide no guarantee as to the ...
This can snowball into "cruft," a catchall term for digital code you don't want. In particular, I see a problem with it in Safari, and have a way to troubleshoot and fix it.
To fix this, you need to clear your browser's cache and cookies. To clear the cache on Chrome, click the three-dot menu icon, then navigate to More Tools > Clear Browsing Data. Next, select "All time" from the time range drop-down and check the boxes next to "Cookies And Other Site Data" and "Cached Images And Files."
Here's how: Open the iPhone Settings menu. On an iPhone with an early version of iOS, access the Debug Console through Settings > Safari > Developer > Debug Console. When Safari on the iPhone detects CSS, HTML, and JavaScript errors, details of each display in the debugger. Scroll down and tap Safari to open the screen that contains everything ...
Having trouble with Hulu and getting an error code? Here's how to fix common Hulu error codes like Hulu Error Code 3 and 5, Hulu 500 Error, and more.
Perform a Search If the URL you are trying to reach is descriptive (or if you know roughly the name of the article or page you were expecting), you can use the keywords in the address to search the website.
Error code 224003 is faced when playing a video on the browser. It is a common error code and can easily be fixed. Before we start looking at ways to fix the error ...
2. Reply. AutoModerator • 1 yr. ago. It looks like you may have forgotten to include your friend code! Please be sure to edit your friend code into your post so others can add you! You may also want to consider setting a "flair" by filling out the form here. Setting a "flair" will put your friend code next to your username on r/friendsafari ...
In diesem Artikel wird gezeigt, wie Sie einen Fehlercode 43 auf dem Mac auf vier Arten beheben können. Sie können NVRAM/PRAM zurücksetzen, das Festplattendienstprogramm ausführen, Dateien mit CMD löschen oder das Beenden des Finders erzwingen. Lassen Sie uns kurz über den Fehlercode 43 sprechen, bevor wir auf die Antworten eingehen. Lesen Sie weiter!