

How to AirPlay Safari from iPhone, iPad, and Mac
What We Know
- From iOS: Connect iOS & TV to the same WiFi network → Open Control Center → Screen Mirroring → Select TV name → Launch Safari → Browse content → View on TV.
- From Mac: Connect Mac & TV to the home WiFi network → Control Center → Screen Mirroring → Select Apple TV → Open Safari → Surf web → Watch on TV.
Since Apple TV is developed for streaming purposes, we can’t expect the Safari browser to be released on those devices. However, you can AirPlay Safari browser to Apple TV from an iPhone, iPad or Mac. Even though there is no native AirPlay icon within the Safari Browser , you can screen mirror the entire device to watch browser content on Apple TV.
In this article, we have shown how to AirPlay the Safari browser to an Apple TV streaming device from the Apple device you have. This guide is also applicable to Smart TVs with built-in AirPlay 2 support.
Table of Contents
How to AirPlay Safari to TV from iPhone or iPad
It is very essential to enable AirPlay on your Apple TV or other AirPlay-supported TV. To do so, go to Settings > AirPlay & HomeKit Settings > Turn ON AirPlay.
1. Initially, connect your Apple TV or AirPlay 2-compatible smart TV to the same WiFi network as your iPhone/iPad.
2. From your iOS device, swipe up or down to open the Control Center .
3. Click on Screen Mirroring from the list of options.
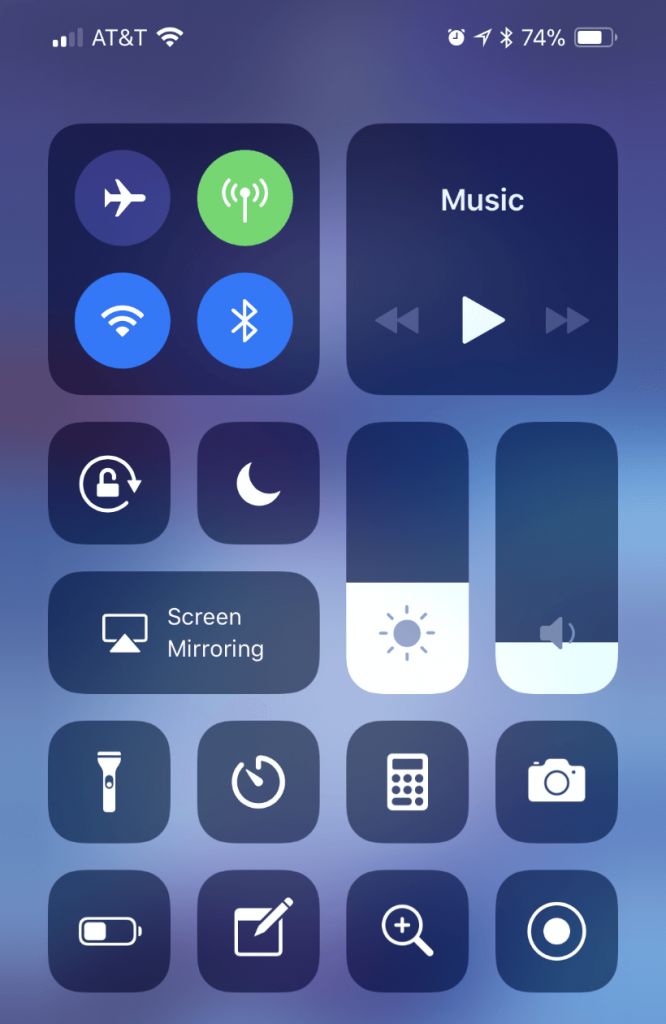
4. Choose your AirPlay 2-compatible smart TV or Apple TV from the devices list.
5. Note down the passcode that appears on the TV screen.
6. Enter the AirPlay code on your device to connect.
7. It will mirror your iOS screen to the TV.
8. Now launch the Safari browser .
9. If you browse anything or play videos on Safari, it will simultaneously appear on your TV.
After browsing, turn OFF AirPlay on your iPhone to stop mirroring your iPhone to TV.
How to AirPlay Safari Browser on Mac
1. Start by connecting your Mac to the same WiFi network as your Apple TV or AirPlay 2-compatible smart TV.
2. To turn on AirPlay on Mac , tap the Control Center icon at the top menu bar of your Mac .
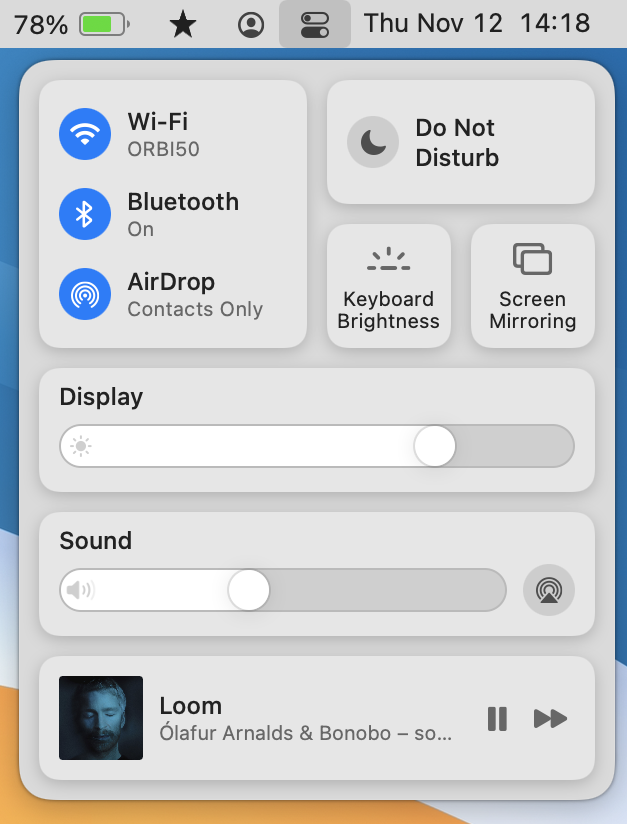
3. Further, click the Screen Mirroring button.
4. Select your Apple TV or Smart TV with the AirPlay 2 feature from the available devices.
5. Enter the passcode displayed on the TV screen to begin AirPlay.
6. Now you can see the Mac screen on your TV.
7. Open the Safari browser on your Mac.
Using AirPlay, start browsing or watching web videos on a big screen.
Note : Sometimes, you will find the AirPlay icon at the bottom of the video player.
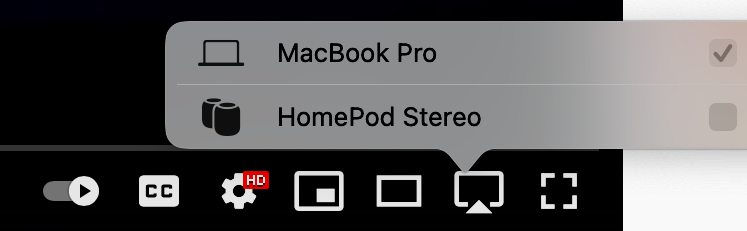
Remember to disable AirPlay on your Mac device once after screen mirroring the Safari browser on your TV.
How to Fix AirPlay Not Working With Safari Browser
Sometimes, AirPlay may not be working on your device for several reasons. The possible reasons could be the unstable network, device incompatibility, uncleared cache, Airplane mode, outdated firmware, software glitches, and more. Whatever the reason, try the following troubleshooting steps to eradicate the issue.
- Check whether your Apple device and the Smart TV are connected to the same WiFi network.
- Check if the network connected to your devices is stable. If it is unstable, change the network or restart your WiFi router.
- Ensure that the Smart TV to which you AirPlay Safari has AirPlay support.
- Turn off the Airplane mode on your Apple devices if it is turned on.
- Disable VPN or Firewall on your Mac Safari browser.
- Restart your Apple devices and the Smart TV.
- Update your Apple devices and the Smart TV.
Frequently Asked Questions
Safari browser is not available for Apple TV. But you can access Safari on Apple TV using AirPlay from iPhone, iPad, and Mac.
If the video you stream on the Safari browser has the AirPlay icon in the video player, you can directly AirPlay the video from Safari to TV. Just click the AirPlay icon and choose your Smart TV.
Hello fellows! This is Oliver Sinclair. I write and share about technologies that fascinate me. We are a household of Apple users, and one of the features we love to use is AirPlay. Once you understand the knack of it, there isn’t something better and more comfortable than AirPlay. You needn’t download or sign in to so many different devices. Just AirPlay it and save your time and device storage. My articles will focus on the tricks and techniques you can use and how to AirPlay different apps, shows, sports, and so on from all your Apple devices, including your iPhone, iPad, and Mac. Let's AirPlay!
Related Posts
How to airplay sling tv from iphone,ipad,& mac to apple tv/smart tv, what is airplay code & how to enable the security feature on tv, how to airplay musicbee to apple tv & airplay 2-devices.
Save my name, email, and website in this browser for the next time I comment.
Type above and press Enter to search. Press Esc to cancel.
Watch. Listen. Share. AirPlay lets you do it all.
AirPlay lets you share videos, photos, music, and more from Apple devices to your Apple TV, favorite speakers, and popular smart TVs — and now, in select hotel rooms. Of course, what you share always stays personal and private. So sit back and enjoy everything you love — in more places than ever.
And just like that, it’s on TV.
The ultimate tv experience is calling..
Anything you want to AirPlay and everything you love about Apple — all on your biggest screen. True-to-life 4K picture. Immersive audio. Seamless smart home control. The A15 Bionic chip. And now a new FaceTime on TV experience. 1
Learn more about Apple TV 4K

AirPlay‑enabled TVs. Now that’s smart.
Leading TV manufacturers are integrating AirPlay into their TVs, so now you can effortlessly share or mirror almost anything from your iOS, iPadOS, or Mac devices directly to your AirPlay‑enabled smart TV. You can even play music on the TV and sync it with other AirPlay‑compatible speakers anywhere in your home.
See all AirPlay‑enabled smart TVs
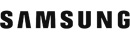
Look for this symbol in stores and online.
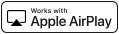
Control it all with a tap.
Convenient built-in controls appear on your iPhone in apps, on the Lock Screen, and in Control Center — so you can easily play, pause, fast-forward, rewind, and adjust the volume on your TV.
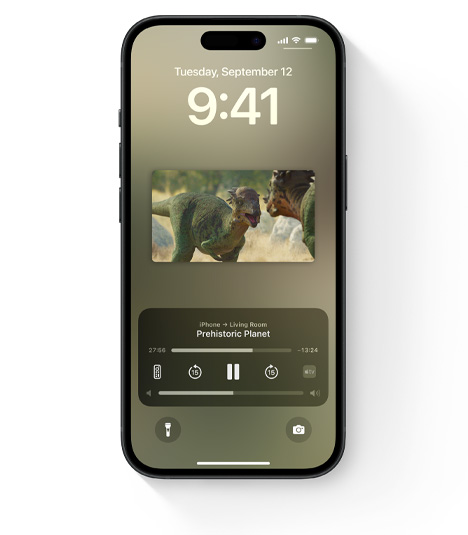
When bigger is better, mirror it.
AirPlay mirroring lets you share what’s on your Apple device — websites, presentations, spreadsheets — with everyone in the room on a bigger screen.
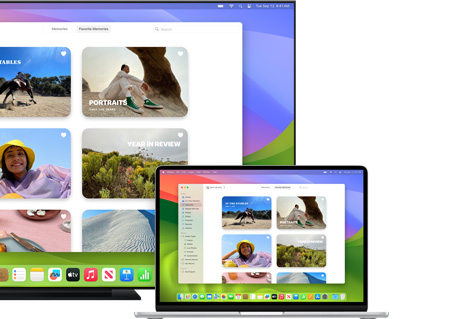
Put Siri in charge of your TV.
With AirPlay and HomeKit, you can use Siri on your iPhone to send a video to your TV. 2 Better yet, ask Siri to play a specific show in a specific room.
Learn more about HomeKit
Hey Siri, play Prehistoric Planet on my living room TV
A must-see Siri suggestion.
When Siri suggests a show to watch — on the Lock Screen or in search — it will also include an option to use AirPlay. So one quick tap on a Siri suggestion, and you’re watching your favorite show on your favorite screen.
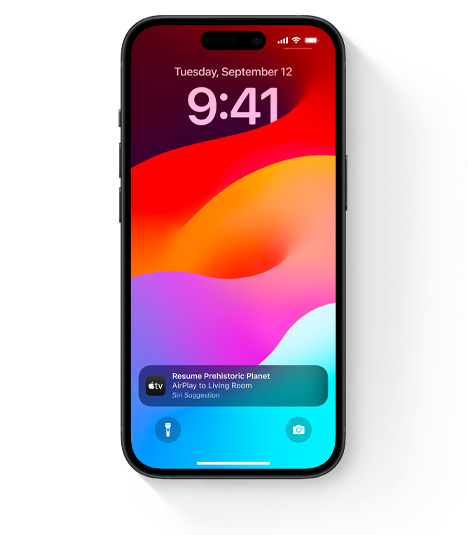
It learns your likes. What’s not to love?
Over time, iPhone and iPad learn your AirPlay preferences and intelligently suggest where to play movies, shows, and audio — like listening to music on HomePod mini in the kitchen while making dinner each night. All you have to do is tap to connect and your music is ready to be served. 3

AirPlay has checked into hotels.
Some of the most recognized hotel chains around the world have added AirPlay to their guest room televisions. Starting with select brands from IHG® Hotels & Resorts, including Kimpton® Hotels & Restaurants, Hotel Indigo®, and InterContinental® Hotels & Resorts, you can now stream your favorite shows, listen to music, or view your vacation pics in your room — while still on vacation. 4

Your audio. Your way.
Homepod. homepod mini. siri. the perfect trio..
HomePod and HomePod mini are powerful speakers that use AirPlay to control music throughout your home — from whatever room you’re in. Together with Siri, they create an entirely new way to discover and interact with music.
Learn more about HomePod and HomePod mini

AirPlay. Now in more speakers than ever.
The biggest names in home audio have incorporated AirPlay into their products, so you can listen seamlessly using your iPhone, iPad, or Mac. And soon, many of these speakers will support Spatial Audio and Dolby Atmos over AirPlay for the most immersive sound experience. 5
See all AirPlay‑enabled speakers

Multiroom audio is music to everyone’s ears.
Play your favorite music in one room and stream a podcast to another. Or sync your HomePod or other AirPlay‑enabled devices for music throughout your home.

Anyone can add songs. Now it’s a party.
With AirPlay and Apple Music, your friends can add their own music to the mix.

Ask Siri to play what you want, where you want.
With Siri, your music is there for the asking. Just say the song, say the room, and enjoy the music. Siri can also play music on TVs, receivers, and speakers that you’ve added to your Home app.
Hey Siri, play the latest album by Lana Del Rey in the bedroom
Take a call. Make a call. And the music plays on.
Take an incoming call or play a game on your device without interrupting your music.
Speakers of the house.
Uncompromising sound for any room with Siri as your everyday intelligent assistant.
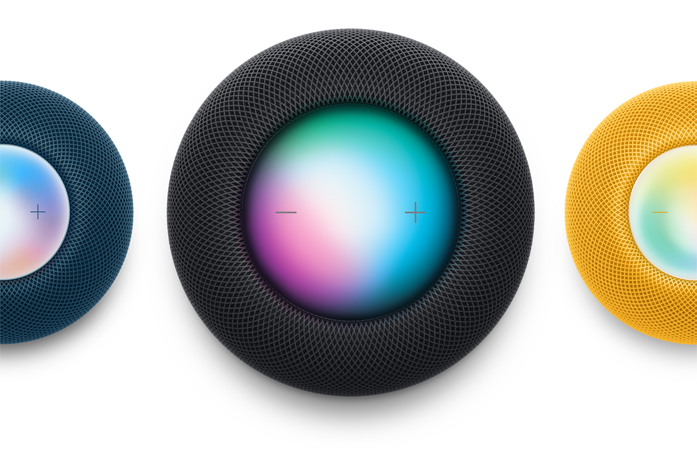
Apple Music
Over 100 million songs. Start listening for free today.
- Try it free 6 6

What Is Apple AirPlay? How to Mirror on iPhone and Mac

Your changes have been saved
Email is sent
Email has already been sent
Please verify your email address.
You’ve reached your account maximum for followed topics.
Quick Links
What is apple airplay, how to stream content from iphone using airplay, how to mirror your iphone's screen using airplay, how to stream content from a mac using airplay, how to mirror your mac's screen using airplay, key takeaways.
- AirPlay lets you wirelessly stream content or mirror your screen to other devices for easy viewing and listening.
- Besides Apple devices, the wireless protocol works with select smart TVs and speakers from Sony, Samsung, LG, Sonos, etc.
AirPlay is the easiest way to stream content from your iPhone, iPad, or Mac to your TV. But how exactly do you start using it on your Apple device to stream videos or mirror the screen? You can learn all about it below.
AirPlay is Apple's proprietary wireless protocol and an ecosystem feature that lets you wirelessly stream videos, photos, music, and even the entire screen of your Apple device to compatible AirPlay receivers .
In its early days, it only worked with Apple devices, but the company expanded the feature to select smart TVs and speakers, considering their popularity in recent years. Therefore, if you have a modern OLED or QLED TV from a reputed manufacturer like Sony, Samsung, or LG, you can seamlessly connect your iPhone or iPad to the TV for streaming content.
Just look for the AirPlay button, which can be one of the two icons (shown below), and you're good to go. Now, we'll show you exactly how to use it.
To stream audio or video to any AirPlay receiver from an iPhone or iPad, follow these steps:
- First, open the Control Center on your iPhone or iPad .
- Tap the AirPlay icon located in the top-right corner of the media control module.
- Now, choose your target AirPlay receiver from under Speakers & TVs —this can be an Apple TV, AirPlay-compatible TV or speakers, HomePod, or Mac.
Alternatively, if your preferred media app supports AirPlay, you can stream content directly from it! When you're done using AirPlay, you can either close the media app or repeat the above steps and select your iPhone or iPad to deselect the AirPlay receiver that's currently in use.
To mirror your iPhone or iPad screen to an AirPlay receiver, follow the steps listed below:
- Access the Control Center on your iPhone or iPad and tap the Screen Mirroring button . You should see it below the wireless controls.
- You'll see a list of compatible AirPlay receivers in a pop-up. Select the target AirPlay receiver, and you'll see a mirror image of your iPhone or iPad screen.
Streaming content from your Mac to a speaker or display is quite similar to the process detailed above but with a few key differences. To stream content from Mac using AirPlay, follow the steps listed below:
Streaming Video From Your Mac
To stream a video from your Mac, start playing content via Safari or your media application of choice. Once the stream starts, locate the AirPlay button , click on it, and choose the target AirPlay receiver. If you don't see an AirPlay button in the media player, you can mirror your Mac's screen instead, which we'll get to in a bit.
Streaming Audio From Your Mac
To stream audio from your Mac, click the Control Center icon in the top-right corner of your screen, and then click the AirPlay button next to the volume slider and choose the desired AirPlay receiver.
You can rely on this method when the AirPlay button is unavailable in some media apps. To mirror your Mac's screen using AirPlay, here's what you need to do:
AirPlay makes it quite simple to enjoy content on a large screen or connect to external wireless speakers, avoiding the often fiddly nature of Bluetooth connections. For those who enjoy the perks of the Apple ecosystem , it's a simple implementation that gets a lot done with hardly any effort.
- Apple Airplay
How To Use AirPlay
- 1 What is AirPlay?
- 2 What does the AirPlay icon look like?
- 3 List of compatible AirPlay devices
- 4 How to turn on AirPlay
- 5 Show iPhone videos and photos on Apple TV
- 6 Stream iPhone music to AirPlay devices
- 7 Stream iPhone games to Apple TV
- 8 Surf the TV with your iPhone
- 9 Solve AirPlay problems – AirPlay Icon missing?
What is AirPlay?
AirPlay is essentially the link between your iOS Device (iPhone, iPad, iPod touch) and other devices such as compatible TVs, bluetooth speakers and headphones. AirPlay supports photo galleries and lets you view a huge slideshow on your TV screen. Compatible audio hardware lets you listen to your iPhone music on wireless earplugs, over-ears and speakers. You can also mirror your iPhone’s screen content to your Apple TV or smart TV via AirPlay. Other options include using a Mac to stream content to your Apple TV in order to put your videos on the big screen, or playing an iPhone game while using the iPhone as a controller or a second screen.
The new AirPlay 2, which was released with iOS 12.3, makes it even easier to share or mirror content from the iPhone to AirPlay 2-enabled smart TVs. Leading TV manufacturers such as Sony, LG or Samsung are already integrating AirPlay 2 into their TVs to offer an even better interaction between iOS and their devices.
What does the AirPlay icon look like?
If you are wondering what the AirPlay icon even looks like: The button combines a square and a little triangle at the bottom.
List of compatible AirPlay devices
Not all iOS devices are compatible with AirPlay. In order to use AirPlay, you need one of the following iOS devices:
- iPhone 4 or newer; iPhone 4s or newer for AirPlay screen sync
- iPad or iPad mini; iPad 2 or newer for AirPlay screen sync
- iPod touch (4th generation or newer); iPod touch (5th generation or newer) for AirPlay screen sync
And of course a compatible AirPlay device is also required:
- Photos and videos can be streamed to an Apple TV 4K or Apple TV (2nd, 3rd or 4th generation);
- For music, you need an Apple TV, AirPort Express, or AirPlay-enabled speakers such as the HomePod.
How to turn on AirPlay
With AirPlay, you can mirror your iPhone’s screen (“Screen Mirroring”) and transfer it to a compatible device such as an Apple TV. The AirPlay screen synchronization can be activated quickly and easily on the iPhone. First, make sure your iPhone (or other compatible iOS device) and Apple TV are connected to the same wireless network. This is a mandatory requirement, since AirPlay does not work without WI-FI.
Now pick up your iPhone and open the Control Centre by stroking upwards from the bottom of the screen (iPhone 8 and older) or wiping downwards from the upper right corner of the screen (iPhone X and newer). Then tap the “Screen Mirroring” button.
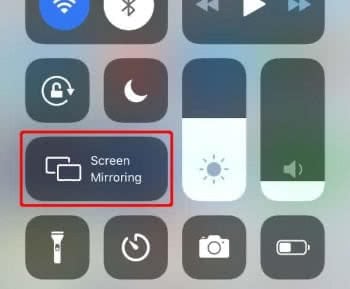
The AirPlay button allows you to choose between output destinations for your audio, video or screen mirroring. Select one of the available AirPlay devices from the list by tapping it. The icons next to it (TV or speaker icons) tell you whether you can stream photos, videos or music from your iPhone. If an AirPlay code appears on the TV, enter it on your iPhone. You can stop mirroring your iPhone by opening the Control Centre again, tapping “Screen Mirroring” and pressing “Stop Mirroring” .
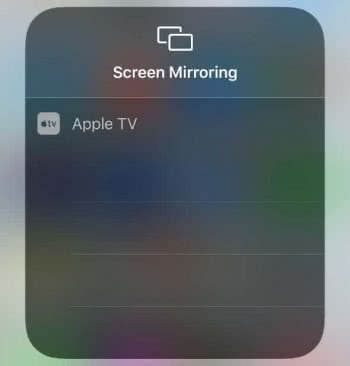
Show iPhone videos and photos on Apple TV
In order to stream videos or photos from your iPhone to your Apple TV, first open the respective video or photo app. For example, in Apple’s Photos app , select a video or photo and tap the Share icon (box with arrow) at the bottom left. In the lower icon bar, tap the AirPlay icon and select your Apple TV from the device menu. To stop the stream, simply tap the AirPlay icon again and select your iPhone.
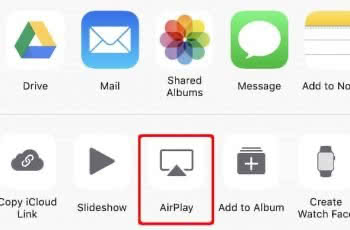
Tip : With AirPlay you can also stream your iPhone camera to an Apple TV. Once your iPhone syncs with Apple TV, you can open the camera app and watch the live camera picture on your TV.
Stream iPhone music to AirPlay devices
Of course you can also transfer audio content from your iPhone to an Apple TV, HomePod or other compatible speakers via AirPlay. First open the Control Centre with a swipe from the bottom of the screen to the top (iPhone 8 and older) or swipe from the upper right corner of the screen to the bottom (iPhone X and newer). Then tap the audio card in the upper right corner and select the output device for your music from the device menu.
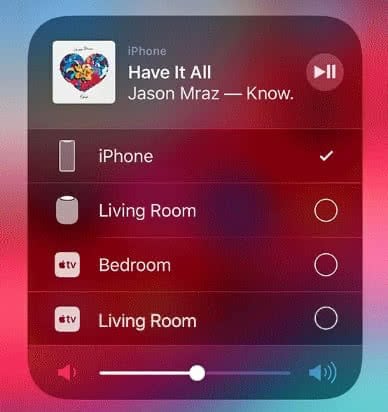
Stream iPhone games to Apple TV
In addition to photos, videos and music, you can also transfer iPhone games to Apple TV and play them on the big screen. The AirPlay “Screen Mirroring” feature is also used here, which lets you send the content directly to your Apple TV.
To do this, proceed as follows: First switch on your TV and Apple TV and pick up your iPhone. Launch the game app you want to broadcast. Now open the “Control Centre” by swiping from bottom to top on your iPhone (iPhone 8 and older) or by swiping the screen downwards from the upper right corner of the display (iPhone X and newer). Then tap the “Screen Mirroring” button in the Control Center. In the next window you can select your Apple TV in order to transfer the content.

Surf the TV with your iPhone
The Apple TV does not have its own browser for surfing the Internet. With AirPlay, however, you can transfer Safari from your iPhone to your TV. While you’re surfing the iPhone, simply open the “Control Center” with a wipe from the lower edge of the screen to the top (iPhone 8 and older), or move it from the upper right corner of the display down across the screen (iPhone X and newer). Then tap the “Screen Mirroring” button and select your Apple TV. In this way, you can, for example, show friends websites you like to visit on your iPhone.
If you don’t just want to mirror the iPhone onto your TV, but want to use a real browser on your TV, you can download the Airweb app for €2.29. The app uses an AirPlay connection between iPhone and Apple TV and streams the content of the browser window (i.e. the website without the address bar, for example) to your TV set. To control the browser the iPhone is used as a touchpad.

After you have downloaded the Airweb app from the App Store, you first have to start Airplay via the iPhone “Control Centre” and connect it to your Apple TV. Then open the Airweb app on your iPhone. The browser and websites will now be displayed on your TV. Your iPhone, on the other hand, only shows the address bar, which you can use to enter a URL, and a grey area. The grey area serves as a touchpad, here you move the mouse pointer. Multitouch gestures, like on the iPhone, are possible without any problems.

Solve AirPlay problems – AirPlay Icon missing?
If you want to stream something from your iPhone to a friend’s or your own Apple TV or other devices, but the AirPlay button is missing in the Control Centre you can follow these steps to resolve the problem:
1. First you should check the connectivity of your receiving device. Make sure AirPlay is enabled on your Apple TV. To activate it, open up the settings and select “AirPlay” on your Apple TV. Or check whether those bluetooth headphones are really turned on and paired with your iPhone.
2. Check if WI-FI is enabled on your iPhone. Go to “Settings” → “WI-FI” and activate the function if necessary.
3. Then you should make sure that both devices (Apple TV and iPhone) are connected to the same network. Go to your Apple TVs settings, click on “General” → “Network” and check which WI-FI network your Apple TV is connected to. Make sure that your iPhone is also connected to the same network.
4 Not all devices are compatible with AirPlay. If your iPhone or Apple TV is not supported, you will not be able to use AirPlay and therefore will not see the AirPlay icon. Compatible devices are: iPhone 4 (or newer), iPad, iPad mini, iPod touch (4th generation or newer) and Apple TV (2nd generation or newer).
5. You should have the latest software installed on your Apple TV. To update your software, open the settings on your Apple TV and select “General” → “Update software” .
6. Also make sure that your iPhone has the latest iOS version installed. You can update by opening the “Settings” app on your iPhone, tapping on “General” and then on “Software Update” .
7. Restart your Apple TV if necessary. You do this in the settings under “General” → “Restart” .
8. You can also try to fix the problem by restarting your router or your iPhone.
How to enable AirPlay on iPhone — stream video and audio seamlessly to your Apple TV or Mac
Pure entertainment.

- AirPlay video from iPhone or iPad
- AirPlay audio from iPhone or iPad
- Compatibility
Want to enable AirPlay on iPhone? It's a really useful feature that allows you to stream video, audio and even mirror your display directly from your iPhone to a Mac or Apple TV.
AirPlay is possible thanks to the Apple ecosystem, and all you need is to ensure your Apple devices are on the same Wi-Fi network. AirPlay is great for entertainment, education, and enterprise — tap a button, choose a target, and watch your show or run your presentation.
Here's how to enable AirPlay on iPhone regardless of whether you own an iPhone SE or an iPhone 15 Pro .
How to AirPlay video from your iPhone or iPad
You can AirPlay any video simply by mirroring your screen. Some video players, like YouTube, will even let you AirPlay right from the video pane. Here's how to AirPlay from within an app.
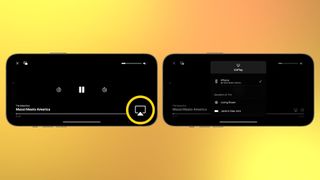
- Play a video
- Tap the AirPlay button
- Choose your TV or Mac from the list
- To stop using AirPlay, tap the AirPlay button and select your iPhone

- On your iPhone or iPad, swipe down from the top right corner of the screen to bring up Control Center
- Tap Screen Mirroring
- Choose the device you'd like to AirPlay to
If you're not on the same Wi-Fi network as the Apple TV you're targeting — for example, if you're at a meeting — the Apple TV will display a code and require you to enter it on your iPhone or iPad before streaming over point-to-point Wi-Fi.
When you want to stop AirPlay, it's just as easy. Simply tap Screen Mirroring in Control Center again and then select Stop Mirroring .
How to AirPlay audio from your iPhone or iPad
Just like with video, some audio apps have a built-in AirPlay button. Whether they do or not, you can always AirPlay your audio from the Now Playing card in Control Center and send it to any Apple TV, AirPort Express-connected speakers, or any speakers with AirPlay built-in.
Master your iPhone in minutes
iMore offers spot-on advice and guidance from our team of experts, with decades of Apple device experience to lean on. Learn more with iMore!

- Swipe down from the top right corner of the screen to bring up Control Center
- Tap the AirPlay button on the Now Playing widget
When you want to stop listening to audio via AirPlay, it's just as easy. Simply tap the AirPlay button in Control Center again and then select your iPhone .
AirPlay compatibility
Before you can mirror your Mac using AirPlay, you must ensure all your devices are compatible. To use AirPlay Mirroring between devices on the same Wi-Fi network, you need:
- Apple TV (2010 or later)
- Apple TV 4K (2017 or later)
- iMac (2011 or later)
- iMac Pro (2017 or later)
- Mac mini (2011 or later)
- MacBook (2015 or later)
- MacBook Air (2011 or later)
- MacBook Pro (2011 or later)
- Mac Pro (2013 or later)
You should also make sure you're running the latest software for your Mac and Apple TV.
One more thing... Turn up your entertainment
AirPlay is one of those terrific built-in Apple features that many forget when it's time to find something to watch or hear. Use it anytime to watch and listen to your favorite YouTube video, Apple TV series, or album, from your mobile device to Apple TV. You can also use the feature to mirror whatever's happening on your computer screen to Apple TV, which is ideally suited for business meetings, instructional situations, and more.
AirPlay is a genuinely useful tool that allows you to make the most of your technology in your home. You can use it anytime you want to watch a YouTube video, watch your favorite movie on Apple TV, or listen to Taylor Swift on your HomePods.
I use AirPlay daily, and it's one of the main reasons I could never move from iPhone to Android. AirPlay is just one of many features that make the Apple ecosystem so intuitive.
With the release of iOS 17 , there are plenty of other features that make the ecosystem even stronger, including the new NameDrop functionality that makes AirDrop better than ever before.
John-Anthony Disotto is the How To Editor of iMore, ensuring you can get the most from your Apple products and helping fix things when your technology isn’t behaving itself. Living in Scotland, where he worked for Apple as a technician focused on iOS and iPhone repairs at the Genius Bar, John-Anthony has used the Apple ecosystem for over a decade and prides himself in his ability to complete his Apple Watch activity rings. John-Anthony has previously worked in editorial for collectable TCG websites and graduated from The University of Strathclyde where he won the Scottish Student Journalism Award for Website of the Year as Editor-in-Chief of his university paper. He is also an avid film geek, having previously written film reviews and received the Edinburgh International Film Festival Student Critics award in 2019. John-Anthony also loves to tinker with other non-Apple technology and enjoys playing around with game emulation and Linux on his Steam Deck.
In his spare time, John-Anthony can be found watching any sport under the sun from football to darts, taking the term “Lego house” far too literally as he runs out of space to display any more plastic bricks, or chilling on the couch with his French Bulldog, Kermit.
English Premier League to adopt iPhone offside technology — rage at Apple instead of incompetent referees this season
Apple gives us a first look at Slow Horses Season 4 with an official trailer for the spy thriller's return
Monument Valley 3 confirmed for iPhone later this year — but it won't be coming to Apple Arcade
Most Popular
- 2 Pokémon TCG Pocket is coming in October to iOS — open Pokémon card packs and battle on iPhone
- 3 9th gen iPad plummets to new lowest price, dipping below $200 for the first time ever
- 4 New report crowns unsung hero as Apple's most popular service
- 5 Beats Studio Pro just got the feature I've been waiting for with a firmware update
- How to use AirPlay to stream videos to your TV
Stream a video straight from your iPhone to your TV
By Aliya Chaudhry
Share this story
:format(webp)/cdn.vox-cdn.com/uploads/chorus_asset/file/19206366/akrales_190913_3666_0126.jpg)
If you want to cast a video from your iPhone to your TV, or if you want to watch YouTube on a larger screen, AirPlay, Apple’s casting feature, will help you do that . AirPlay allows you to wirelessly cast audio or video from your iPhone, iPad, or Mac to an Apple TV or an AirPlay 2-compatible smart TV , as long as your device is connected to the same Wi-Fi as the TV.
You can stream videos from any iPhone, iPad, iPod touch, or Mac. You can even stream video from a Windows PC, but only through iTunes. Just make sure your device’s operating system is relatively recent (a list of the various OS requirements can be found here ).
With the latest version , AirPlay 2, you can also stream audio to multiple rooms, decide which room to play it in, and pair speakers. Here’s how to stream audio using AirPlay .
Here’s how to use AirPlay to cast videos from your iPhone, your Mac, and your Windows PC.
Use AirPlay on your iPhone
These instructions are specifically for an iPhone, but the steps are similar for an iPad or an iPod touch. The biggest differences in the procedure depend on what app you’re playing video from. You’ll have to follow one of two sets of steps:
- If you see an AirPlay button — which looks like a rectangle with an arrow pointing up at the bottom — when you open up the app or a video in the app, tap on that to use AirPlay. For example, in the YouTube app for iPad, there will be an AirPlay button in the bottom right corner of the video.
- If you don’t see an AirPlay button, then you’ll need to select the app’s option for casting, sharing, or playing content on a different device, and then tap the AirPlay option. For example, in the YouTube app for iPhone, you would tap the cast button at the top of the screen (it looks like a rectangle with a Wi-Fi symbol coming out of the bottom left corner) and then tap “AirPlay & Bluetooth devices.” In Photos, tap the share button (which looks like a square with an arrow coming out of the top). Then, scroll down and tap AirPlay.
:format(webp)/cdn.vox-cdn.com/uploads/chorus_asset/file/19950907/Image_from_iOS__81_.jpg)
- For either type of app, tap the device you want to use AirPlay with.
:format(webp)/cdn.vox-cdn.com/uploads/chorus_asset/file/19948248/Image_from_iOS__77_.png)
- Your TV may display a code. Enter that in the box on your phone’s screen and tap OK.
- Now you’re casting your video to your TV via AirPlay.
:format(webp)/cdn.vox-cdn.com/uploads/chorus_asset/file/19961060/Image_from_iOS__76_.png)
- To stop casting, open up the AirPlay window in the same way you accessed it above (again, this will differ depending on the app) and tap “iPhone” on the list of devices. This will return your feed from the TV back to your iPhone. In Photos, you’ll have to tap the AirPlay icon in the top right corner and then “My Device.”
Use Airplay on your Mac
- Open up the video you’d like to cast to your TV.
- Click on the AirPlay button. Often (but not always) you’ll find it in the bottom right corner of the video. (We found that it was best to access YouTube through Safari rather than Chrome.)
- Select the device you’d like to cast your video to from the drop-down options.
:format(webp)/cdn.vox-cdn.com/uploads/chorus_asset/file/19955017/Screen_Shot_2020_05_08_at_5.39.44_PM.png)
- Your Mac may ask you for the code displayed on your TV. Enter it into the pop-up window.
- When you want to stop casting, click on the same AirPlay button you clicked on earlier to start AirPlay. Then click “Turn off AirPlay” from the drop-down menu.
:format(webp)/cdn.vox-cdn.com/uploads/chorus_asset/file/19948282/Screen_Shot_2020_05_06_at_11.23.54_AM.png)
Using AirPlay on your PC
You can use AirPlay on your Windows PC, but only for content on iTunes. To do that:
- Open iTunes and start playing a video.
- Click on the AirPlay button in the bottom left-hand corner of the screen.
- Select the device from which you want to watch.
- You may be prompted to enter a code. If so, enter the code on your TV into the pop-up window on your PC.
- You should now be watching your video on your TV.
:format(webp)/cdn.vox-cdn.com/uploads/chorus_asset/file/19950831/Screenshot__12_.png)
- To stop AirPlay, click on the AirPlay button again and then select “My Computer.”
There is another way to cast video to your TV: by using screen mirroring to cast your entire screen to your TV. We’ll walk through those steps in an upcoming article.
No one’s ready for this
Microsoft is rebranding copilot in the most microsoft way possible, nothing is requiring employees to be in the office five days a week, google’s ai ‘reimagine’ tool helped us add wrecks, disasters, and corpses to our photos, body of british tech billionaire mike lynch recovered off the coast of sicily.
More from The Verge Guide to staying connected
Meet friends & family online, play together online.
- Zoom is giving fandoms a new place to hang
- How to watch movies with friends online
- How to use Netflix Party to stream movies with your friends
- Here’s a list of games you should play while you’re stuck inside avoiding the coronavirus
- How social networks can do good while we’re all trapped indoors
How To Airplay Safari

- Software & Applications
- Browsers & Extensions

Introduction
Airplay is a nifty feature that allows you to wirelessly stream content from your Apple device to an Airplay-enabled receiver, such as an Apple TV or a compatible smart TV. While Airplay is commonly associated with streaming media from apps like YouTube or Netflix, did you know that you can also use it to mirror your Safari browser from your Mac or iOS device to a larger screen? This means you can effortlessly share web pages, presentations, or any other content directly from Safari to your TV or another display.
In this guide, we'll walk you through the steps to airplay Safari, unlocking a whole new level of convenience and versatility in how you interact with web content. Whether you want to showcase a website to a group of people, present a slideshow, or simply enjoy a more immersive browsing experience, mastering the art of airplaying Safari can be a game-changer.
So, if you're ready to elevate your browsing experience and make the most of your Apple ecosystem, let's dive into the step-by-step process of airplaying Safari. Whether you're a tech enthusiast or a casual user, this guide will equip you with the knowledge to seamlessly integrate Airplay into your Safari browsing routine.
Step 1: Check Compatibility
Before embarking on the journey of airplaying Safari, it's crucial to ensure that all your devices are compatible with Airplay. This step is essential to avoid any potential hiccups and to guarantee a smooth and seamless experience. Here's how to check the compatibility of your devices:
Mac Compatibility:
If you're using a Mac, ensure that it is running macOS 10.15 Catalina or later. This version introduced a feature called "Sidecar," which allows you to wirelessly mirror your Mac's display to an Airplay-enabled device. To check your macOS version, simply click on the Apple logo in the top-left corner of your screen, select "About This Mac," and the version number will be displayed.
iOS Device Compatibility:
For those using an iOS device, such as an iPhone or iPad, make sure it is running iOS 12.3 or later. This version brought significant improvements to Airplay, including the ability to mirror your device's screen to compatible receivers. To check your iOS version, go to "Settings," then "General," and select "About." The version number will be listed under "Software Version."

Airplay Receiver Compatibility:
Next, verify that the device you intend to airplay to, such as an Apple TV or a compatible smart TV , supports Airplay. Most modern Apple TVs and smart TVs from popular brands like Samsung, LG, and Sony are equipped with Airplay capabilities. If you're unsure whether your TV supports Airplay, refer to the manufacturer's specifications or consult the device's manual.
By confirming the compatibility of your Mac, iOS device, and Airplay receiver, you can proceed with confidence, knowing that the necessary prerequisites are in place. This proactive approach minimizes the likelihood of encountering compatibility issues and sets the stage for a seamless airplaying experience. Once you've confirmed compatibility, you're ready to move on to the next step and delve into the exciting world of airplaying Safari.
Step 2: Connect to Airplay
Now that you've confirmed the compatibility of your devices, it's time to establish the connection to Airplay. This pivotal step lays the foundation for seamlessly transmitting your Safari browsing experience to a larger screen, unlocking a world of possibilities for sharing and enjoying web content. Here's a detailed walkthrough of how to connect to Airplay:
Mac Connection:
If you're using a Mac, begin by ensuring that both your Mac and the Airplay-enabled receiver are connected to the same Wi-Fi network. This alignment is crucial for the devices to communicate and establish a stable Airplay connection. Once the Wi-Fi connection is verified, proceed to the menu bar on your Mac and locate the Airplay icon. It typically resembles a rectangle with a triangle at the bottom. Click on this icon to reveal a dropdown menu displaying available Airplay-enabled devices within range. Select the desired receiver, such as your Apple TV or compatible smart TV, from the list to initiate the connection.
iOS Device Connection:
For users with an iPhone or iPad, the process of connecting to Airplay is equally straightforward. Similar to the Mac setup, ensure that your iOS device and the Airplay receiver are connected to the same Wi-Fi network. With this alignment in place, access the Control Center on your iOS device by swiping down from the top-right corner of the screen (or swiping up from the bottom, depending on your iOS version). Within the Control Center, tap the Screen Mirroring icon, which resembles a rectangle with a triangle at the bottom. A list of available Airplay receivers will appear, allowing you to select the desired device for the connection.
Verification:
Once you've selected the Airplay-enabled receiver from your Mac or iOS device, the connection process will commence. You may be prompted to enter a code displayed on the receiving device to confirm the connection. After entering the code, the Airplay connection will be established, and your Mac or iOS device screen will be mirrored on the larger display.
By following these steps to connect to Airplay, you've successfully bridged the gap between your device and the Airplay receiver, setting the stage for the next phase of airplaying Safari. With the connection in place, you're now ready to delve into the intricacies of enabling Airplay within Safari and unleashing the full potential of this seamless integration.
Step 3: Enable Airplay in Safari
With the Airplay connection established, the next crucial step is to enable Airplay within Safari, allowing you to seamlessly mirror your web browsing experience onto the larger screen. This integration empowers you to share web content, presentations, or any other Safari-based material with ease, making it an invaluable tool for both personal and professional use. Here's a detailed guide on how to enable Airplay in Safari:
Mac Safari Setup:
If you're using Safari on your Mac, the process of enabling Airplay is remarkably straightforward. Once your Mac is connected to the Airplay-enabled receiver, open Safari and navigate to the web page or content you wish to airplay. With the desired content displayed on your screen, look for the Airplay icon within Safari's interface. This icon typically resembles a rectangle with a triangle at the bottom, denoting the Airplay functionality. Click on this icon to reveal a dropdown menu displaying available Airplay-enabled devices within range. Select the appropriate receiver, such as your Apple TV or compatible smart TV, from the list to initiate the Airplay connection directly from Safari.
iOS Safari Setup:
For users browsing on an iPhone or iPad, the process of enabling Airplay within Safari is equally intuitive. After establishing the Airplay connection between your iOS device and the receiver, launch Safari and navigate to the web page or content you intend to airplay. Once the desired content is displayed, tap the Share icon within Safari, typically represented by a square with an arrow pointing upwards. In the Share menu, locate and select the "Airplay" option. This action will prompt a list of available Airplay receivers to appear, allowing you to choose the desired device for the Airplay connection directly from Safari.
Seamless Integration:
By enabling Airplay within Safari, you seamlessly bridge the gap between your web browsing experience and the larger display, unlocking a myriad of possibilities for sharing and enjoying web content. Whether you're showcasing a website to a group, delivering a presentation, or simply seeking a more immersive browsing experience, the ability to airplay directly from Safari enhances your productivity and entertainment capabilities.
With Airplay enabled within Safari, you've successfully integrated this powerful feature into your browsing routine, harnessing its potential to effortlessly share and enjoy web content on a grander scale. This seamless integration sets the stage for the final step of initiating the airplay from Safari, bringing your web browsing experience to life on the larger screen with unparalleled convenience and versatility.
Step 4: Start Airplaying
With Airplay compatibility confirmed, the connection established, and Airplay enabled within Safari, you're now poised to embark on the exhilarating journey of airplaying your Safari browsing experience to a larger screen. This pivotal step marks the culmination of your efforts, as you seamlessly transition from the confines of your device's display to the expansive canvas offered by the Airplay-enabled receiver. Here's a comprehensive guide on how to initiate the airplay from Safari and bask in the immersive experience it offers.
Mac Safari Airplay Initiation:
If you're using Safari on your Mac, the process of commencing the airplay is remarkably straightforward. With the desired web content displayed on your Safari window, locate the Airplay icon within Safari's interface. This icon typically resembles a rectangle with a triangle at the bottom, serving as a visual indicator of the Airplay functionality. Click on this icon to reveal a dropdown menu displaying the available Airplay-enabled devices within range. Select the designated receiver, such as your Apple TV or compatible smart TV, from the list to initiate the airplay. Upon selection, Safari seamlessly mirrors the web content to the larger screen, instantly expanding the canvas for a more captivating and shareable browsing experience.
iOS Safari Airplay Initiation:
For users browsing on an iPhone or iPad, the process of commencing the airplay from Safari is equally intuitive. After navigating to the desired web content within Safari, tap the Share icon, typically represented by a square with an arrow pointing upwards. In the Share menu, locate and select the "Airplay" option. This action triggers a list of available Airplay receivers to appear, allowing you to choose the desired device for the airplay connection directly from Safari. Upon selection, Safari seamlessly mirrors the web content to the larger display, transcending the confines of your device and opening up a world of possibilities for sharing and enjoying web content on a grander scale.
By following these steps to start airplaying from Safari, you seamlessly transition from the confines of your device's screen to the expansive canvas offered by the Airplay-enabled receiver. Whether you're sharing a captivating website with a group, delivering a compelling presentation, or simply seeking a more immersive browsing experience, the ability to airplay directly from Safari empowers you to elevate your interactions with web content, fostering seamless sharing and enhanced engagement.
With the airplay initiated from Safari, you've seamlessly bridged the gap between your web browsing experience and the larger display, unlocking a myriad of possibilities for sharing and enjoying web content with unparalleled convenience and versatility. This seamless integration marks the culmination of your journey into the world of airplaying Safari, empowering you to harness the full potential of Airplay and elevate your browsing experience to new heights.
In conclusion, mastering the art of airplaying Safari opens up a world of possibilities, empowering you to seamlessly share and enjoy web content on a larger scale. By following the step-by-step process outlined in this guide, you've gained the knowledge and proficiency to integrate Airplay into your Safari browsing routine, unlocking a new level of convenience and versatility within your Apple ecosystem.
Through the meticulous verification of device compatibility, the establishment of a stable Airplay connection, and the seamless integration of Airplay within Safari, you've transcended the confines of your device's display and ventured into the realm of immersive and shareable web browsing experiences. Whether you're showcasing a captivating website to a group, delivering a compelling presentation, or simply seeking a more engaging browsing experience, the ability to airplay directly from Safari empowers you to elevate your interactions with web content.
By seamlessly transitioning from your device's screen to the expansive canvas offered by the Airplay-enabled receiver, you've harnessed the full potential of Airplay, fostering seamless sharing and enhanced engagement. This seamless integration not only enhances your productivity but also enriches your entertainment capabilities, offering a versatile tool for both personal and professional use.
As you continue to explore the myriad of possibilities unlocked by airplaying Safari, remember that this feature is not limited to web browsing alone. You can also leverage Airplay to share photos, videos, and presentations, further amplifying the utility of this wireless streaming technology within your Apple ecosystem.
In essence, the ability to airplay Safari represents a convergence of innovation and convenience, allowing you to effortlessly bridge the gap between your web browsing experience and the larger display. Whether you're a tech enthusiast, a professional presenter, or a casual user seeking a more immersive browsing experience, the seamless integration of Airplay within Safari enriches your digital interactions and amplifies the impact of the content you share.
With the knowledge and proficiency gained from this guide, you're well-equipped to harness the full potential of Airplay, transforming the way you interact with web content and unlocking a new dimension of convenience and versatility within your Apple ecosystem. So, embrace the power of airplaying Safari, and elevate your browsing experience to new heights with the seamless integration of Airplay.
Leave a Reply Cancel reply
Your email address will not be published. Required fields are marked *
Save my name, email, and website in this browser for the next time I comment.
- Crowdfunding
- Cryptocurrency
- Digital Banking
- Digital Payments
- Investments
- Console Gaming
- Mobile Gaming
- VR/AR Gaming
- Gadget Usage
- Gaming Tips
- Online Safety
- Software Tutorials
- Tech Setup & Troubleshooting
- Buyer’s Guides
- Comparative Analysis
- Gadget Reviews
- Service Reviews
- Software Reviews
- Mobile Devices
- PCs & Laptops
- Smart Home Gadgets
- Content Creation Tools
- Digital Photography
- Video & Music Streaming
- Online Security
- Online Services
- Web Hosting
- WiFi & Ethernet
- Browsers & Extensions
- Communication Platforms
- Operating Systems
- Productivity Tools
- AI & Machine Learning
- Cybersecurity
- Emerging Tech
- IoT & Smart Devices
- Virtual & Augmented Reality
- Latest News
- AI Developments
- Fintech Updates
- Gaming News
- New Product Launches
OpenStack Backup and Recovery Software
- Apple Wallet Availability in the PocketGuard App Sync your Apple Card Apple Cash and Savings from Apple Card Accounts
Related Post
Ai writing: how it’s changing the way we create content, how to find the best midjourney alternative in 2024: a guide to ai anime generators, unleashing young geniuses: how lingokids makes learning a blast, 10 best ai math solvers for instant homework solutions, 10 best ai homework helper tools to get instant homework help, related posts.

How To Airplay Safari To Roku

How To Stream Safari To TV

How To Screen Mirror Safari To TV

How To Watch Free Movies On Apple TV

How To Get Hulu On Apple TV

How To Airplay To Vizio Smart TV

Why Can’t I Watch Netflix On Safari

How To Connect iPhone To TV (Wireless)
Recent stories.

Apple Wallet Availability in the PocketGuard App: Sync your Apple Card, Apple Cash, and Savings from Apple Card Accounts

5 Ways to Improve IT Automation

What is Building Information Modelling?

How to Use Email Blasts Marketing To Take Control of Your Market

Learn To Convert Scanned Documents Into Editable Text With OCR

Top Mini Split Air Conditioner For Summer

Comfortable and Luxurious Family Life | Zero Gravity Massage Chair

- Privacy Overview
- Strictly Necessary Cookies
This website uses cookies so that we can provide you with the best user experience possible. Cookie information is stored in your browser and performs functions such as recognising you when you return to our website and helping our team to understand which sections of the website you find most interesting and useful.
Strictly Necessary Cookie should be enabled at all times so that we can save your preferences for cookie settings.
If you disable this cookie, we will not be able to save your preferences. This means that every time you visit this website you will need to enable or disable cookies again.
- Apple Watch
- Accessories
- Digital Magazine – Subscribe
- Digital Magazine – Info
- Smart Answers
- Back To School
- Apple Watch 2024
- New AirPods
- M4 Mac mini
- 11th-gen iPad
- Best Mac antivirus
- Best Mac VPN
When you purchase through links in our articles, we may earn a small commission. This doesn't affect our editorial independence .
How to use AirPlay

The iPhone is a powerful handheld device that enables you to view, edit and play many of the files you’d normally see on a computer. You can take photographs, watch videos, play music and create business documents right from the palm of your hand. But although even the iPhone X has its gorgeous 5.8in display and an immaculate stereo speaker setup, there are times when you want to send its audio or video to a really big screen.
Apple has a technology called AirPlay that enables you to do just this. You can play music wirelessly from your iPhone on an AirPlay speaker; or play video stored on your iPhone on a television set using an Apple TV.
In this article we explain what AirPlay is, and how to use the wireless technology on an iPhone or iPad. If you’re having problems with the technology, you may also be interested in our guide to AirPlay troubleshooting .
What is AirPlay?
Essentially, AirPlay works via Wi-Fi, connecting AirPlay-compatible devices together, allowing you to wirelessly stream music amongst other things. There are two kinds of receiver: an AirPlay Speaker (which now includes the HomePod ), or an Apple TV. While the AirPlay speaker will provide users with wireless audio playback, we’d argue that AirPlay doesn’t really step into its own until used with an Apple TV.
Sure, you can still stream your favourite tunes from your iPhone or iPad to your Apple TV wirelessly, but it doesn’t stop there. You can also use AirPlay to perform tasks like displaying photos and from your Photos app, playing the latest movies from Netflix and even mirroring your entire display on the TV with minimal delay (although this will rely on your internet connection holding up)
The addition of an Apple TV can turn any ‘dumb’ TV into a smart one, and if you haven’t got one already, you can pick one up from Apple starting at £149 or $149 .
AirPlay 2 is the first major update to the AirPlay standard, and was announced at WWDC in summer 2017 – but as of 23 Apr 2018 it still hasn’t launched to the general public. We hope that will change soon, and we’re pleased to report that it looks like it will.
AirPlay 2 was included in the first two betas of iOS 11.3 (and its companion tvOS 11.3) but as of the third beta it had vanished. We’ve now seen the first beta of iOS 11.4, and it’s back again, with an additional feature. AirPlay 2 in iOS 11.4 beta also enables you to control the volume of speakers in different rooms separately, which wasn’t possible in the version in early betas of iOS 11.3.
The important difference between AirPlay and AirPlay 2 is that the new version supports multi-room streaming: you can stream a song from your iPhone to two separate Apple TVs in two separate rooms, for instance. This is the sort of functionality Sonos has offered for years, and it’s frankly about time that Apple caught up. (While you wait, take a look at our roundup of the best multi-room speakers !)
The HomePod, Apple’s smart speaker and its challenger to Sonos as well as to smart speakers from the likes of Google and Amazon, caused a mild stir when it emerged that it would not support multi-room audio when launched, although Apple did insist that this feature would be added later in 2018. (The first beta of iOS 11.4 does add the ability to connect two HomePods for stereo sound.)
As long as you’ve got an Apple TV or AirPlay-enabled speaker, here’s how to use AirPlay in iOS 11.
Connect to AirPlay
If you want music, photos or videos to be displayed elsewhere, you’ll need to connect to AirPlay. The way you do this varies from app to app, but you’ll generally be looking for a button labelled AirPlay or Screen Mirroring, or an AirPlay logo (a triangle with circular waves emanating from its tip, or a triangle with a square at the top).
In Music, for instance, the AirPlay logo sits at the bottom of the Now Playing page. Tap this and select a target device to stream the music to.

In some other apps, such as Photos, you’ll need to tap the Sharing button – that’s the square with an arrow pointing out of it. Then tap AirPlay and select a device.
To connect to AirPlay from outside individual apps, you can open Control Centre by swiping up from the bottom of the display. Now tap Screen Mirroring, and select a target device, whether speaker or Apple TV.

Mirror your display
As well as being able to mirror any media from your iPhone, iPad or Mac to your Apple TV or AirPlay-enabled speaker, you can also mirror your entire display to a television connected to an Apple TV. This allows users to play games on the big screen, show multiple people how to perform an iOS-specific task and more, and is fairly easy to set up.
Simply swipe up to access the Control Centre, tap Screen Mirroring and select the target device. Your iOS display should then appear on your TV.
The interface is a little different in iOS 10 and different again in iOS 9 and earlier.
As before, you should start by opening Control Centre by swiping up from the bottom of the display. In iOS 10 there are two screens within Control Centre, so you should swipe left to access the media controls. Now tap the output icon (triangle with radiating circles) and select the device you want to send it to.

To mirror your display, swipe up to access the Control Centre, tap AirPlay and select the device you want to use.

iOS 9 and earlier
If you’re running iOS 9 or earlier, you’ll need to be aware of one or two further differences.
Those running iOS 9 or earlier need only access the Control Centre, tap AirPlay and select the device to send your audio/video to your chosen device. Whatever is playing through your device, be it music from Spotify or a movie from Netflix, will then be transmitted wirelessly to your TV or speaker.
It’s worth noting that if it’s the first time you’re connecting to the Apple TV via AirPlay, you’ll be asked to input a code that’s displayed on the TV.

The process for mirroring your display in iOS 9 or earlier is almost the exact same as in iOS 10, but with one extra step. As with iOS 10, swipe up to access the Control Centre, tap AirPlay, select the device you’d like to mirror your display to and make sure that ‘Mirroring’ is toggled on.
Author: Lewis Painter , Contributor

Lewis Painter was previously a Senior Staff Writer at our sister site Tech Advisor. An Apple expert, Lewis covers everything from iPhone to AirPods, plus a range of smartphones, tablets, laptops and gaming hardware.
Recent stories by Lewis Painter:
- How to get WhatsApp on iPad
- How to switch iPhones and transfer your data
- How to post to Instagram from a Mac
How to AirPlay almost any video, even if AirPlay isn't in the app
Not all apps with video support AirPlay, but there's still a way to use AirPlay with some of them. Here's how.

If you own an iPhone or iPad and an Apple TV, odds are you have taken advantage of AirPlay. But what about those apps that don't support AirPlay? You may think you are stuck watching the video on your iOS device, instead of your TV. Well, before you get too discouraged, there's another method you can try, and you may be surprised at the results.
Unfortunately this isn't an across-the-board solution for getting video to your TV. Apps such as the ABC Player to HBO Go will only stream audio, or in some cases block AirPlay altogether. If you're set on getting HBO Go to your Apple TV, there is a workaround for getting it there.
To get the video from your iOS device to your Apple TV when the AirPlay icon isn't present, follow the simple steps below. Of course, you'll need an Apple TV and an iOS device on the same Wi-Fi network in order for this to work.
- Open the app, begin playing a video.
- Double-click the home button to bring up the App Switcher tray. Swipe left-to-right in the tray, revealing the media player controls, including an AirPlay icon.
- Tap on the AirPlay icon and select the Apple TV you want to stream to. Don't turn on Mirroring if the option is present; it's not necessary.
The video should then start playing on your TV almost immediately.
That's all there is to it. Let us know which apps you've found this works with, or doesn't work with in the comments below!
Mobile Guides
- Best iPhone
- Best Galaxy S24 Deals
- Best iPhone Deals
- Samsung Galaxy S24 Review
- Best Android Phones
- Best Samsung Galaxy Phone
- Pixel 8 Pro Review
- iPhone 15 Pro/Pro Max Review
- Best iPhone 15 Deals
- Best Foldable Phones
- Galaxy Z Fold 5 Review
- OnePlus Open Review
- Best Galaxy Z Flip Deals
- Best Wireless Earbuds
- Best Noise Canceling Headphones
- Best Headphones
- Best Over Ear Headphones
- Best Wireless Earbuds and Headphones for Making Calls
- Best Headphones for Work at Home
- Best Noise Canceling Wireless Earbuds
- Best Sounding Wireless Earbuds
- Best Cheap Wireless Earbuds
- Best Wireless Headphones
- Best iPhone 15 Cases
- Best iPhone 14 Cases
- Best Power Bank for iPhone
- Best Airpods Pro Accessories
- Best Magsafe iPhone Accessories
- Best Speakerphone
- Best Wireless Car Charger and Mount
- Best iPhone Fast Charger
- Best Portable Chargers and Power Banks for Android
- Apple Watch Series 8 vs Series 7
- Best Apple Watch Bands
- Best Android Smartwatch
- Apple Watch Ultra Review
- Best Smartwatch
- Best Prepaid Phone Plans
- Best Cheap Phone Plans
- Best Unlimited Data Plans
- Best Phone Plans
- Best Phone Plan Deals
- Best Senior Phone Plans
- Best Family Phone Plans
- Best Travel Phone Plans
- Best Verizon Plans
You can make a difference in the Apple Support Community!
When you sign up with your Apple ID , you can provide valuable feedback to other community members by upvoting helpful replies and User Tips .
Looks like no one’s replied in a while. To start the conversation again, simply ask a new question.
Airplay doesn’t work with youtube
Ive tested this a few ways and what I have found is that all the common things to check like same network blah blah Have nothing do do with the issue. Ive done all the normal troubleshooting. Including factory resetting every device.
All airplay to anything works as expected so you can rule out all the normal trouble shooting. It has nothing do do with DNS. It has everything to do with YouTube blocking video with airplay.
airplay with a home video recording works.
airplay with a streaming service like vudu or tmz works.
airplay from any browser on iPad with YouTube as the streaming service does not work.
This only affects iPad. I have multiple iPads and they all do the same. Then iPads are all iPad Pro 10.5”
It works perfect on iPhone 6smax iPhone XS Max and iPhone 11 Pro Max and macOS
If I install the YouTube app on the iPad then I can airplay to the Apple TV.
Why do I have to install YouTube app to airplay to Apple TV?
iPad Pro, iOS 13
Posted on Feb 23, 2020 8:01 AM
Posted on Feb 25, 2020 2:34 PM
- Confirmed: The basic AirPlay button in the YouTube video controller in Safari doesn’t seem to work (audio AirPlay but no video AirPlay when I tried).
- Screen Mirroring does work, but from a 4:3 iPad that isn’t ideal.
- The YouTube app on iPad has its own casting feature for AirPlay, or it can automatically switch from Screen Mirroring to basic AirPlay, and does work.
Similar questions
- Airplay not working with safari I’m just wondering if anyone else is having this problem, AirPlay works fine on YouTube and all other apps but when I go to airplay from safari it comes up it’s connected and then it loads and it never actually comes up, it says it’s air playing from my iPhone but it never comes up at all. I know I can screen mirror but I want to be able to use other apps while watching the TV 3051 1
- Airplay on Vizo Tv Safari So I have a Vizo Tv and I’ve always been able to AirPlay my shows on safari up until a few days ago everythinn works as it should and I can play shows off my other apps use if AirPlay the only time AirPlay doesn’t want to work is on safari it’ll go on the screen but just load and it never plays on the screen I can play it on my phone without any problems and I can use AirPlay on another app and YouTube the only problem is that I can no longer play the things I watch on safari because it doesn’t wanna load. I’ve restarted and updated my tv and have made sure everything is up to date on both my tv and phone the wifi is fine and both work perfectly other than this situation T-T 477 1
- Airplay only works when watching a video - Apple TV 3rd Gen Hello, I purchased a used Apple TV 3rd Gen a while back for my LG TV and it works great on my iPhone 7, 8 and 6+. Any newer iPhone can't connect to Airplay unless a video or song is playing which I find very frustrating. What can be done settings wise? I plan on upgrading my iPhone soon and don't want to lose the basic function of airplay (beyond just streaming video, audio). This removes my ability to scroll through sites/apps and limits me to video and audio. I tested this on several new iPhones and mine always works flawlessly while the new ones don't. Is this a design to promote the newer Apple TV or is there a way to fix it? 865 3
Loading page content
Page content loaded
Feb 25, 2020 2:34 PM in response to zorkmaracmur181
Feb 23, 2020 8:05 AM in response to zorkmaracmur181
AirPlay is controlled by the content providers, please contact YouTube to see what their policy is.
- a. Send us an email
- b. Anonymous form
- Buyer's Guide
- Upcoming Products
- Tips / Contact Us
- Podcast Instagram Facebook Twitter Mastodon YouTube Notifications RSS Newsletter
iOS 17: How to Use Automatic AirPlay With Speakers
In iOS 17 , the Automatic AirPlay feature that was available for TVs in iOS 16 has expanded to include speakers as well. Here's how to control the new AirPlay functionality.
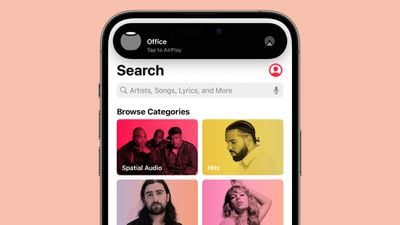
Now in iOS 17, Apple has built on the feature so that you can now opt to let your iPhone automatically connect to nearby speakers when playing content from your favorite AirPlay-supporting apps. The following steps show you how to enable and disable the feature.
- Open the Settings app on your iPhone.
- Tap General .
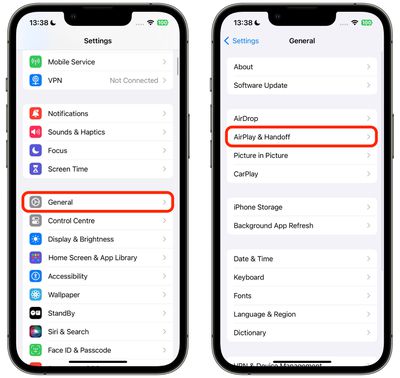
- Tap Automatically Airplay .
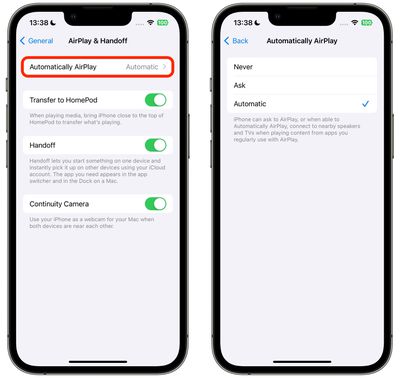
That's all there is to it. In another AirPlay-related new feature, Apple is teaming up with hotel chains and TV manufacturers to introduce smart TV sets that will let hotel guests automatically AirPlay content from their Apple devices to the hotel TV.
The option will let guests watch their own TV shows and movies without having to sign into streaming accounts on shared televisions, providing more security for viewing content when traveling.
IHG Hotels and Resorts will be the first hotel company to bring AirPlay to its hotels, and LG plans to introduce AirPlay-compatible smart TVs designed specifically for use in hotels.
Get weekly top MacRumors stories in your inbox.
Popular Stories
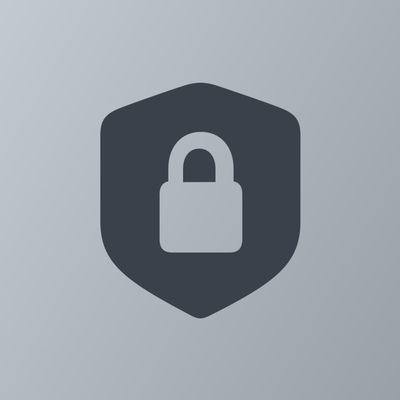
Major 'National Public Data' Leak Worse Than Expected With Passwords Stored in Plain Text

Apple's September Event: New Products to Expect Beyond the iPhone 16

iPhone 16 Launch Is Next Month – Here's Everything We Know

The iPhone 16 Is Getting an Action Button: Here's Everything It Will Do

New iPhone 16 Thermal Design High on Buyers' Wishlist, Survey Suggests

iPhone 16 Lineup to Introduce Wave of Camera Improvements
Next article.

Our comprehensive guide highlighting every major new addition in iOS 17, plus how-tos that walk you through using the new features.

Update now for a number of important security fixes.

Get the most out your iPhone 15 with our complete guide to all the new features.
A deep dive into new features in macOS Sonoma, big and small.

Updates to Mail, Photos, Messages, and more, with Apple Intelligence features throughout.

iPhone Mirroring, Safari improvements, new Passwords app, and Apple Intelligence features throughout.

Apple Intelligence features, Smart Script handwriting refinement, Calculator app, and more.

New hand gestures, rearrange apps in Home View, larger Mac Virtual Display, and more.
Other Stories

1 day ago by Tim Hardwick

2 days ago by Tim Hardwick

3 days ago by Tim Hardwick

View in English
AirPlay allows users to wirelessly stream content from their iOS device or Mac. Using Media Player APIs that support AirPlay, you can enrich your apps by allowing users to extend content from their Apple device to Apple TV, HomePod, or an AirPlay-enabled speaker or smart TV.
Browse documentation and resources for implementing AirPlay and media playback in your apps.
- Getting AirPlay into your App
- Human Interface Guidelines: AirPlay
- AirPlay Overview
- Using AirPlay
- AirPlay Developer Forum
Media Playback
- Media Player
- Media Playback and Selection
- WKWebViewConfiguration
Audio Accessories
Join the MFi licensing program to access the hardware components, tools, and documentation needed to create AirPlay-enabled speakers and audio accessories.
Learn more about the MFi Program
Streaming with AirPlay
Wirelessly stream audio from an Apple device to an Apple TV, HomePod, or AirPlay-compatible speaker or smart TV with AirPlay.
- Integrating AirPlay for Long-Form Video Apps
- Implementing Simple Enhanced Buffering for Your Content
- Implementing Flexible Enhanced Buffering for Your Content
Continuity features and requirements on Apple devices
Continuity features make it seamless to move between your Mac, iPhone, iPad, Apple Watch, Apple TV, and Apple Vision Pro devices that meet the system requirements.
AirPlay to Mac
Auto unlock, continuity camera: use iphone as a webcam for mac, continuity camera: use iphone or ipad as a webcam for apple tv, continuity camera: use iphone or ipad to take photos or scan documents on mac, continuity sketch and continuity markup, instant hotspot, iphone cellular calls, iphone widgets on mac, mac virtual display, mirror my view, text message forwarding, universal clipboard, universal control.
Use AirDrop to wirelessly send documents, photos, videos, websites, map locations, and more from one Apple device to another:
Use AirDrop on iPhone or iPad
Use AirDrop on Mac
Use AirDrop on Apple Vision Pro
After you set up your Mac to be an AirPlay receiver , you can stream or mirror content to your Mac from an iPhone, iPad, or other Mac. AirPlay to Mac works with these devices and operating systems.
Use Apple Pay on your Mac to shop online, then complete your purchase using Apple Pay on your iPhone or Apple Watch.
Set up Apple Pay
Make purchases using Apple Pay
Use Auto Unlock with your Apple Watch to get instant access to your Mac when wearing your Apple Watch, or quickly approve other requests to enter your Mac administrator password. This feature works with these devices and operating systems.
Use your iPhone as a webcam for Mac . This feature works with these devices and operating systems.
Use your iPhone or iPad as a webcam for Apple TV . This feature works with these devices and operating systems.
Use your iPhone or iPad to take photos and scan documents . This feature works with these devices and operating systems.
Use Continuity Sketch and Continuity Markup with your iPhone or iPad to add sketches, shapes, and other markup to a Mac document, and see the changes live on your Mac. Both features work with these devices and operating systems.
Use Handoff to start work on one device, then switch to another nearby device and pick up where you left off. This feature works with these devices and operating systems:
Use Instant Hotspot to connect to the Personal Hotspot on your iPhone or iPad (Wi-Fi + Cellular) from your Mac, iPad, or another iPhone, without entering a password. This feature requires one of these devices and operating systems.
Use iPhone Cellular Calls to make and receive calls from your Mac or iPad when those devices are on the same network as your iPhone. This feature requires any iPhone using iOS 8.1 or later and an activated carrier plan. You can then relay calls to and from that iPhone from these devices:
Mac using OS X Yosemite or later. Mac mini and Mac Pro require an external microphone or headset.
iPhone, iPad, or iPod touch using iOS 8 or later.
Use widgets from your iPhone right on your Mac, without needing the corresponding app to be installed on your Mac. This feature requires an iPhone using iOS 17 or later and a Mac using macOS Sonoma or later.
Use Mac Virtual Display to use Apple Vision Pro as a private, portable 4K display for your Mac. This feature requires Apple Vision Pro and a Mac using macOS Sonoma or later.
Use the Mirror My View feature on Apple Vision Pro to mirror what you see on Apple Vision Pro to an iPhone, iPad, Mac, Apple TV, or AirPlay-compatible smart TV. This feature requires an iPhone with iOS 17.2 or later, an iPad with iPadOS 17.2 or later, a Mac that supports AirPlay to Mac , an Apple TV (2nd generation or later), or an AirPlay-compatible smart TV.
Use Sidecar to use your iPad as a second display that extends or mirrors your Mac desktop, or as a tablet input device to draw with Apple Pencil in Mac apps. This feature works with these devices and operating systems.
Use Text Message Forwarding to send and receive SMS and MMS messages from your iPhone on your Mac or iPad. This feature requires an activated carrier plan on any iPhone using iOS 8.1 or later. You can then send and receive SMS and MMS messages from these devices:
Mac using OS X Yosemite or later
iPhone, iPad, or iPod touch using iOS 8 or later
Apple Vision Pro
Use Universal Clipboard to copy content such as text, images, photos, and videos on one Apple device, then paste the content on another Apple device. This feature works with these devices and operating systems when copying text, images, photos, and video from one Apple device to another.
Use Universal Control to use the keyboard, mouse, or trackpad of your Mac to control up to two other nearby Mac or iPad devices, and work seamlessly between them. This feature works with these devices and operating systems.

Related topics
How-To Geek
How to use airplay (screen mirroring) on a mac.

Your changes have been saved
Email is sent
Email has already been sent
Please verify your email address.
You’ve reached your account maximum for followed topics.
Can You Watch 4K Over-the-Air Broadcasts? It's Complicated
How to get the nfl sunday ticket free from verizon, how to prevent damage to your dvds and blu-rays, quick links, what is airplay, you'll need an airplay-compatible receiving device, share your screen on macos 11 big sur and later, share your screen on macos 10.15 catalina and earlier.
Thanks to AirPlay , you can wirelessly extend or mirror your Mac's screen to an external display such as an Apple TV, certain smart TVs, or other devices running AirPlay receiver software. Here's how to use it.
AirPlay is Apple's name for the company's proprietary wireless media streaming protocol. AirPlay lets Apple devices such as Macs, iPhones, and iPads stream audio and video over a local network to an AirPlay-compatible receiver device without the need for audio or video cables. It's similar to how Miracast and Chromecast work on Windows and Android devices.
One of the most useful features of AirPlay is that you can use it to share (project) your Mac's screen onto another display device. That's what we're going to explore in this article.
Related: AirPlay vs. Chromecast: What's the Difference?
Before we begin, we're going to assume that you already have at least one AirPlay-compatible receiver device connected to the same local network as your Mac. Compatible devices include Apple TV , certain brands of smart TV sets , and other devices running AirPlay receiver software .
Related: How to Screen Mirror on Roku
To share your screen using AirPlay on a Mac running macOS 11 Big Sur or later, first, click the Control Center icon located in the upper-right corner of your screen (in the menu bar). It looks like two tiny toggle switches.
When Control Center appears, click "Screen Mirroring."
Next, you'll see a list of AirPlay-compatible devices that your Mac has discovered on your network. Click one of them to begin mirroring.
(It's worth noting that you will see different AirPlay receiver names than those listed in our example. We're using an Amazon Fire TV running third-party AirPlay receiver software.)
While you're connected and actively sharing your screen, the Screen Mirroring icon in the menu bar will turn blue (It looks like one rectangle overlapping another.).
At any time, click the Screen Mirroring icon to view the status of the connection or to switch from mirroring to "Use As Separate Display" mode, which will treat the AirPlay display as if it were a second monitor hooked to your Mac.
To disconnect and stop sharing your screen, click the Screen Mirroring icon (or click "Screen Mirroring" in Control Center) and click the receiving device name whose icon is highlighted in blue.
After that, you'll stop screen-sharing. You can also control screen-sharing in System Preferences using the Displays > AirPlay Display menu.
Related: How the New Control Center in macOS Big Sur Works
If you want to mirror your Mac's screen with an AirPlay-compatible device (such as an Apple TV ) and you're running macOS 10.15 Catalina or earlier, you'll need to do things slightly differently than you would with macOS 11.
First, look for the AirPlay icon (which looks like a rectangle with a small triangle over it) in the menu bar at the top of your screen.
If you don't see the AirPlay icon in your menu bar, navigate to System Preferences > Displays and place a check mark beside "Show mirroring options in the menu bar when available."
Next, close System Preferences and click the AirPlay icon in your menu bar. Select the device that you'd like to screen-share with from the menu that appears.
If the device that you want to project to isn't listed, make sure that both your Mac and the receiving device are connected to the same Wi-Fi access point or local area network.
Once you're connected, the AirPlay icon in your menu bar will turn blue. Click the AirPlay icon to check the status of the AirPlay connection. You can also change the screen-sharing mode from mirroring to "Use As Separate Display," which will use the AirPlay display like a second monitor.
To disconnect, select "Stop AirPlay."
Whenever you need to mirror your display again, AirPlay will be only a click away in your menu bar. Have fun!
Related: How to Mirror your Mac, iPhone, or iPad Screen on Your Apple TV

IMAGES
COMMENTS
Stream video manually from iPhone or iPad. Connect your device to the same Wi-Fi network as your Apple TV, AirPlay-compatible smart TV, or Mac. Find the video that you want to stream. Tap the AirPlay button. In some apps, you might need to tap a different button first. 1 For example, in the Photos app, tap the Share button, then tap the AirPlay ...
1. Initially, connect your Apple TV or AirPlay 2-compatible smart TV to the same WiFi network as your iPhone/iPad. 2. From your iOS device, swipe up or down to open the Control Center. 3. Click on Screen Mirroring from the list of options. 4. Choose your AirPlay 2-compatible smart TV or Apple TV from the devices list.
Restart the devices that you want to use with AirPlay or screen mirroring. If you're attempting to stream content to a device you set up in the Home app, check to make sure that Home Settings are not restricting AirPlay. Open the Home app, tap or click the More button, select Home Settings, then select Speakers & TV to adjust your Home Settings ...
iOS 17 AirPlay Features. Friday September 15, 2023 1:40 PM PDT by Juli Clover. With the iOS 17 update, Apple is updating and refining almost every iPhone app and feature, and that includes AirPlay ...
AirPlay has checked into hotels. Some of the most recognized hotel chains around the world have added AirPlay to their guest room televisions. Starting with select brands from IHG® Hotels & Resorts, including Kimpton® Hotels & Restaurants, Hotel Indigo®, and InterContinental® Hotels & Resorts, you can now stream your favorite shows, listen to music, or view your vacation pics in your room ...
Mirror your iPhone or iPad. 1. Swipe down from the top-right corner on newer iPhone models, or up from the bottom of the display, to access Control Center . 2. Tap the Screen Mirroring button. 3 ...
In this lesson from our full iOS 14 Core Concepts Tutorial see how to use the Airplay and Screen Mirroring functions on your iPhone or iPad. We Airplay video...
Learn how to use AirPlay to stream video to your Apple TV, AirPlay-compatible smart TV, or Mac. We'll also teach you how to mirror your iPhone or iPad so you...
To mirror your iPhone or iPad screen to an AirPlay receiver, follow the steps listed below: Access the Control Center on your iPhone or iPad and tap the Screen Mirroring button. You should see it below the wireless controls. You'll see a list of compatible AirPlay receivers in a pop-up. Select the target AirPlay receiver, and you'll see a ...
On your iPhone or iPad, look for the AirPlay button in the Control Center or within supported apps. If you want to share the screen of your device over AirPlay, tap the Screen Mirroring toggle in ...
To activate it, open up the settings and select "AirPlay" on your Apple TV. Or check whether those bluetooth headphones are really turned on and paired with your iPhone. 2. Check if WI-FI is enabled on your iPhone. Go to "Settings" → "WI-FI" and activate the function if necessary. 3.
Tap the AirPlay button. Choose your TV or Mac from the list. To stop using AirPlay, tap the AirPlay button and select your iPhone. (Image credit: Future / Apple) On your iPhone or iPad, swipe down from the top right corner of the screen to bring up Control Center. Tap Screen Mirroring. Choose the device you'd like to AirPlay to.
Stream video manually from iPhone or iPad. Connect your device to the same Wi-Fi network as your Apple TV, AirPlay-compatible smart TV or Mac. Find the video you want to stream. Tap the AirPlay button. In some apps, you may need to tap a different button first. 1 For example, in the Photos app, tap the Share button, then tap the AirPlay button.
Open iTunes and start playing a video. Click on the AirPlay button in the bottom left-hand corner of the screen. Select the device from which you want to watch. You may be prompted to enter a code ...
iOS Safari Airplay Initiation: For users browsing on an iPhone or iPad, the process of commencing the airplay from Safari is equally intuitive. After navigating to the desired web content within Safari, tap the Share icon, typically represented by a square with an arrow pointing upwards. In the Share menu, locate and select the "Airplay" option.
AirPlay 2 was included in the first two betas of iOS 11.3 (and its companion tvOS 11.3) but as of the third beta it had vanished. We've now seen the first beta of iOS 11.4, and it's back again ...
Open the app, begin playing a video. Double-click the home button to bring up the App Switcher tray. Swipe left-to-right in the tray, revealing the media player controls, including an AirPlay icon ...
141,530 points. Posted on Feb 25, 2020 2:34 PM. Confirmed: The basic AirPlay button in the YouTube video controller in Safari doesn't seem to work (audio AirPlay but no video AirPlay when I tried). Screen Mirroring does work, but from a 4:3 iPad that isn't ideal. The YouTube app on iPad has its own casting feature for AirPlay, or it can ...
On iPhone X or later or iPad, swipe down from the upper-right corner of the screen. On iPhone 8 or earlier or iOS 11 or earlier, swipe up from the bottom edge of the screen. Tap AirPlay in the group of controls in the top-right corner. Tap each speaker or TV that you want to play the current audio to. You can also use AirPlay to stream audio ...
Open the Settings app on your iPhone. Tap General. Tap AirPlay & Handoff. Tap Automatically Airplay. Select from Never, Ask, and Automatic. That's all there is to it. In another AirPlay ...
Learn more about the. Wirelessly stream audio from an Apple device to an Apple TV, HomePod, or AirPlay-compatible speaker or smart TV with AirPlay. Find presentations, documentation, and development resources for building AirPlay capabilities into your apps. AirPlay lets users stream content from an iOS device to a high-definition TV with Apple ...
AirDrop. AirPlay to Mac. Apple Pay. Auto Unlock. Continuity Camera: Use iPhone as a webcam for Mac. Continuity Camera: Use iPhone or iPad as a webcam for Apple TV. Continuity Camera: Use iPhone or iPad to take photos or scan documents on Mac. Continuity Sketch and Continuity Markup.
To share your screen using AirPlay on a Mac running macOS 11 Big Sur or later, first, click the Control Center icon located in the upper-right corner of your screen (in the menu bar). It looks like two tiny toggle switches. When Control Center appears, click "Screen Mirroring." Next, you'll see a list of AirPlay-compatible devices that your Mac ...